 |
 |
 |
 |
 |
 |
Сьогодні Internet щораз більше завойовує популярність серед користувачів персональних комп'ютерів як потужний телекомунікаційний засіб. Продукти фірми Microsoft і зокрема процесор Word 2000 певною мірою забезпечують доступ до ресурсів Internet. Для цього потрібно мати модем і телефонну лінію або відповідне мережеве сполучення, програмне забезпечення (Web-броузер) та доступ до постачальника Internet-послуг. Word 2000 дає змогу:
Для перегляду Web-сторінки потрібно відкрити піктографічну панель Web, яка збігається з піктографічною панеллю Internet Explorer і має такі команди.
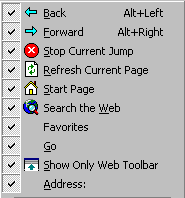
Процесор Word 2000 можна використати для доступу до Internet-ресурсів у випадках:
У цих випадках відкривається вікно Web-броузера, де можна переглянути потрібну інформацію
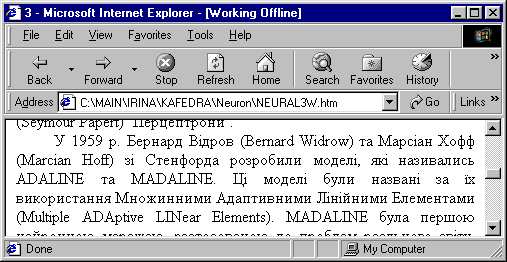
Якщо Web-cторінка потрібна користувачу для подальшого опрацювання, її можна відкрити за допомогою команди File/Файл и Open/Открыть. У діалоговому вікні Open/Открытие файла в полі File name/Имя файла вводять адресу Web-cторінки. Копія сторінки буде відкрита у вікні процесора і її можна зберегти як у форматі Web-сторінки, так і в форматі Word документа.
Процесор Word 2000 дає змогу створити власну Web-сторінку, застосовуючи сучасні засоби, такі як анімаційні ефекти, рамки, HTLM-об'єкти, тощо. Будь-який документ, створений процесором, може бути використаний як Web-сторінка. Для збереження документа в форматі Web-сторінки відбувається його перетворення в формат HTLM, який підтримує лише текстові символи, однак якщо відкрити документ за допомогою Web-броузера, то отримуємо документ у початковому вигляді.
Можна створити сторінку, користуючись готовими шаблонами Web-сторінок або за допомогою майстра Web-сторінок. Для цього застосовують команду File/Файл и New/Создать. У діалоговому вікні New/Создание документа треба відкрити закладку Web Pages/Web-страницы або двічі клацнути на піктограмі Web Pages Wizard/Мастер Web-страниц.
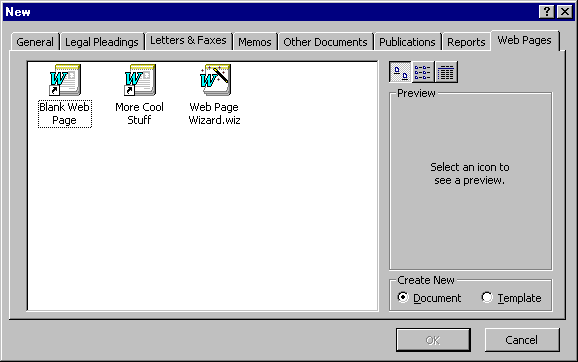
Подальші вікна скеровують користувача до налаштування параметрів майбутньої Web-сторінки.
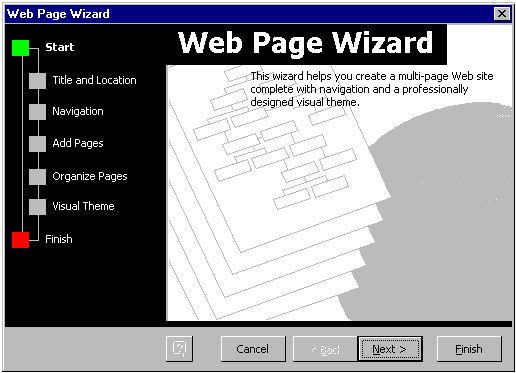
У наступному вікні треба вказати місце розташування сторінки за допомогою кнопки Browse/Обзор.
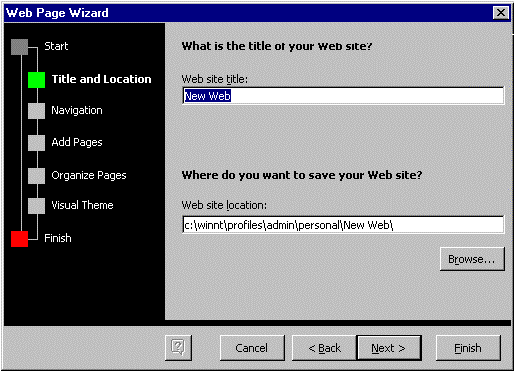
У третьому вікні вибирають рамку (додаткове поле) для одночасного перегляду назв головних структурних одиниць сторінки та й структурної одиниці.
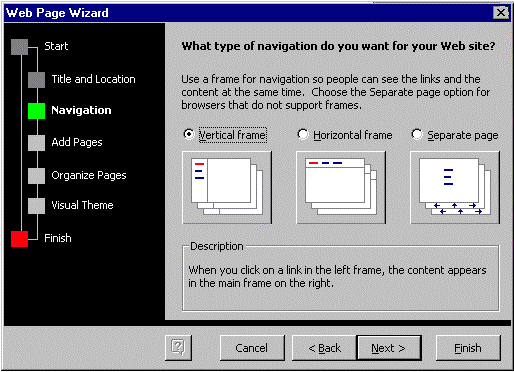
У четвертому вікні користувач визначає загальну кількість сторінок Web-сторінки, а також заздалегідь визначає окремі файли файли, як майбутні сторінки.

Наступне вікно допомагає користувачеві скоректувати назви (кнопка Rename/Переименовать та упорядкувати сторінки у вузлі (кнопки Move Up/Вверх та Move Down/Вниз).
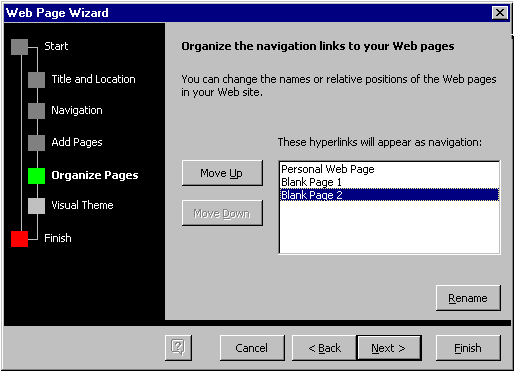
Подальше вікно реалізує можливість вибору шаблону зовнішнього вигляду сторінки, зокрема заголовків, маркерів, горизонтальних розділових ліній, кольору фону тощо. Цей шаблон називають темою.
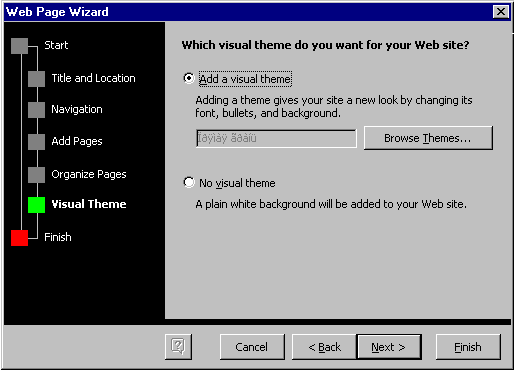
Для вибору теми потрібно натиснути на кнопку Browse Themes/Просмотр тем. У діалоговому вікні Theme/Тема вибирають назву теми і формат елементів сторінки у вікні Preview/Образец теми.
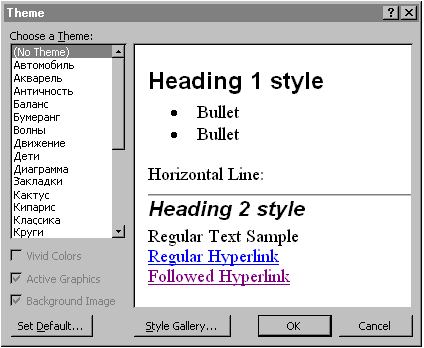
Для використання анімаційних ефектів потрібно активізувати можливість Active Graphics/Активная графика. Можливість Vivid Colors/Живые цвета забезпечує відображення насичених кольорів всіх елементів. Якщо натиснути на кнопку Default/По умолчанию, то подальші сторінки будуть створюватись за цим шаблоном. Можна вибрати стиль шаблону в бібліотеці стилів (діловий, довільний, елегантний, тощо).
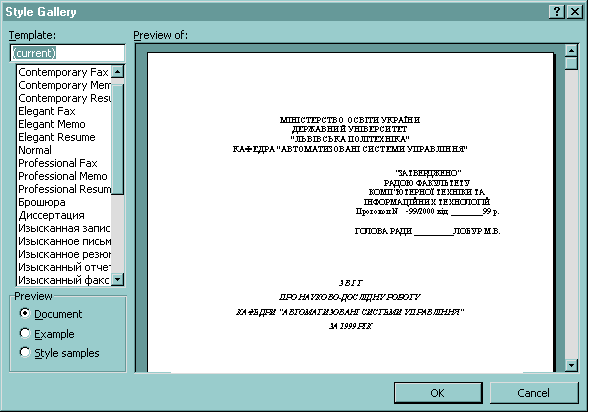
Останнє вікно дає змогу користувачеві повернутись до одного з попередніх етапів або натиснути на кнопку Finish/Готово.
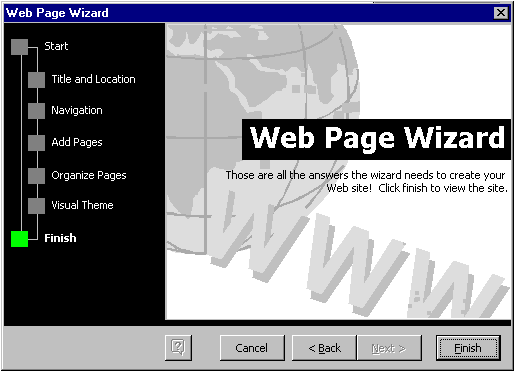
На екрані можна побачити готовий структурований Web-вузол з декількох сторінок, який потрібно доповнити інформацією.
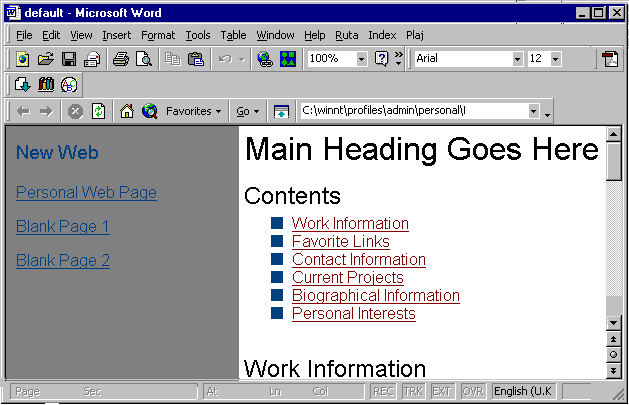
З текстом Web-сторінки можна виконувати дії, як з текстом Word-документа, тобто застосовувати форматування, редагування, переміщення по гіперпосиланням, створення списків тощо. Під час форматування не треба вирівнювати по формату, вказувати абзацний відступ клавішею Tab або прогалинами. Можна скористатись повзунком горизонтальної координатної лінійки. Для зміни фону сторінки можна скористатися командою Format/Формат и Background/Фон.
Щоб додати до сторінки окремі поля (фрейми), потрібно налаштувати піктографічну панель Frame/Рамки за допомогою команди View/Вид и Toolbars/Панели инструментов и Frame/Рамки або Format/Формат и Frames/Рамки и New Frames Page/Новая страница рамок, яка має такі кнопки:

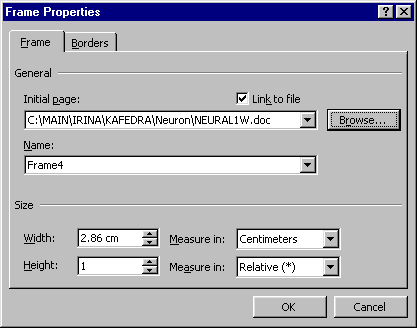
Процесор Word 2000 дає змогу безпосередньо користуватись можливостями електронної пошти. Зокрема, можна відправити повідомлення, долучити відкритий документ до повідомлення, як додаток, а також відправити активний документ багатьом адресатам за певним маршрутом для внесення виправлень в умовах колективної роботи. Зауважимо, що налаштування параметрів електронної пошти здійснюються в стандартній програмі електронної пошти (наприклад, Microsoft Outlook або Outlook Express).
Відправляють документ як повідомлення командою File/Файл и Send To/Отправить и Mail Recipient/Сообщение. На панелі, що з'явиться, потрібно в полі То/Кому вказати електронну адресу адресата, в полі Сс/Копия адреси інших одержувачів, у полі Subject/Тема - тему повідомлення.

Адресу можна вибрати з адресної книги, натиснувши на кнопку  . Для відправлення повідомлення потрібно натиснути на кнопку
. Для відправлення повідомлення потрібно натиснути на кнопку  . Після цього процесор повертається до стандартного режиму роботи.
. Після цього процесор повертається до стандартного режиму роботи.
Щоб відправити документ, як додаток до повідомлення, використовують команду File/Файл и Send To/Отправить и Mail Recipient (As attachment)/Сообщение (как вложение). У діалоговому вікні вказують електронну адресу адресата, тему повідомлення, назву файлу, який буде додано до повідомлення і натискають на кнопку Send/Отправить  .
.

Для створення електронного підпису відправника, який буде додаватись до повідомлення, можна скористатися командою Tools/Сервис и Options/Параметры. У діалоговому вікні Options/Параметры на закладці General/Общие натискають на кнопку E-mail Options/Параметры электронной почты .
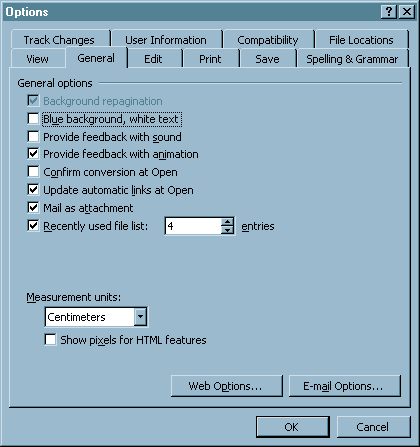
У діалоговому вікні E-mail Options/Параметры электронной почты натискають на кнопку New/Создать. У верхньому віконці вводять назву підпису. В нижньому полі створюють текстовий фрагмент, який додаватиметься до повідомлень. Можна створити декілька підписів і використовувати їх за замовчуванням для:

В умовах колективної роботи важливо пересилати документ за маршрутом. Для цього застосовують команду File/Файл и Send To/Отправить и Routing Recipient/По маршруту. У діалоговому вікні Routing Slip/Маршрут вказують адресатів та порядок розсилання. В полі Protect For/Разрешить только зазначають обмеження щодо можливості внесення виправлень у документ. В полі Message Text/Текст сообщения вводять пояснення до відправленого документа.
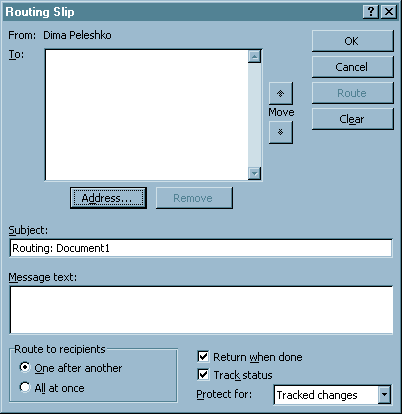
Якщо натиснути на кнопку Address/Адрес, то відкривається доступ до адресної книги користувача, з якої можна вибрати потрібні адреси.
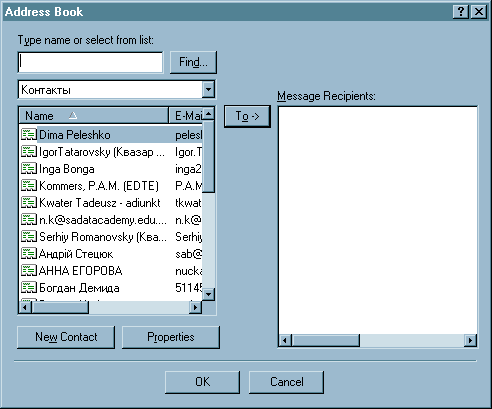
 |
 |
 |
 |