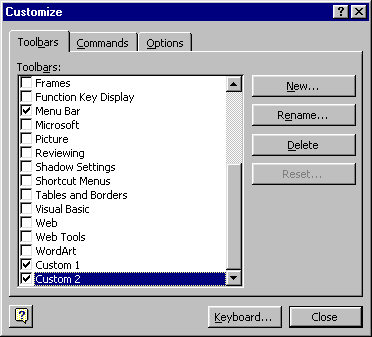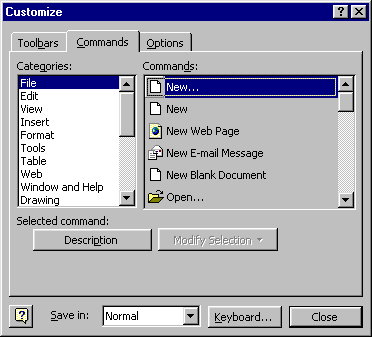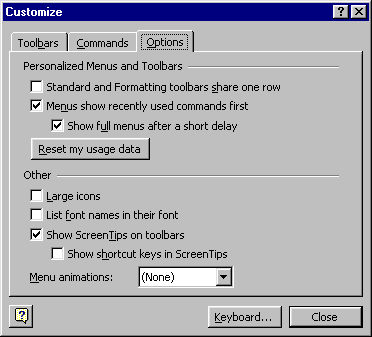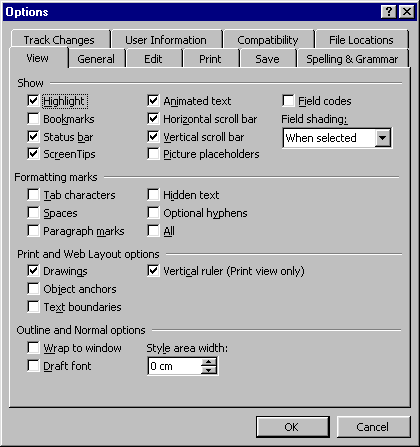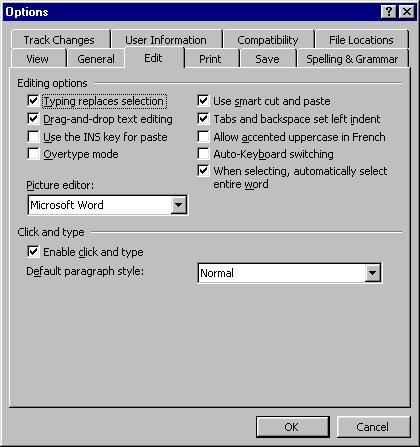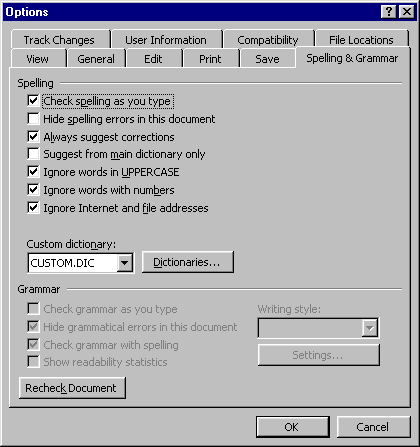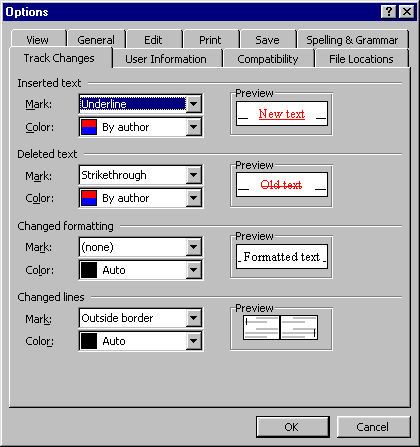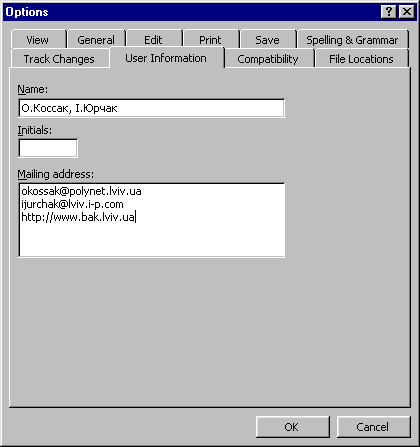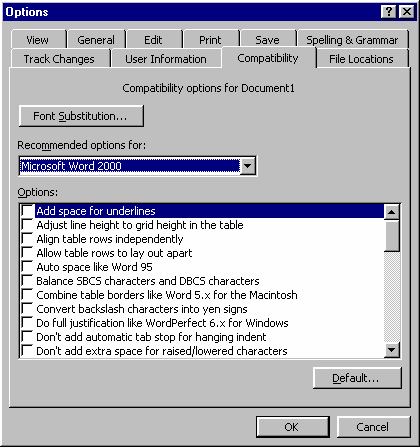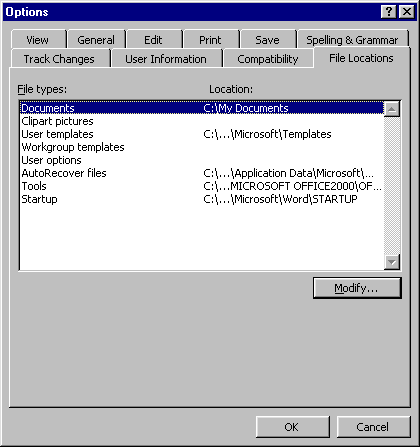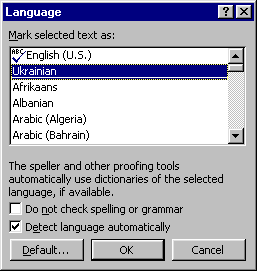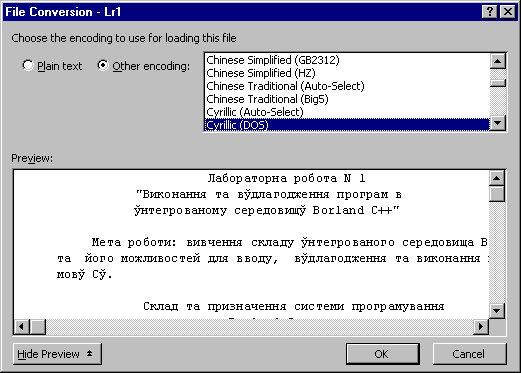Розділ 9. Налаштування середовища
Текстовий процесор Word2000 дає змогу значно спростити і прискорити процес утворення і редагування документів шляхом пристосування робочого середовища до потреб і звичок конкретного користувача.
Налаштування піктографічних панелей
Піктографічні панелі процесора Word 2000 можна модифікувати за вимогами користувача, а саме:
- встановити додаткові кнопки команд;
- вилучити кнопки непотрібних команд;
- змінити порядок розташування кнопок на піктографічних панелях;
- призначати піктографічній кнопці клавіатурну комбінацію.
Зміни на піктографічних панелях роблять за допомогою команди Tools/Сервис и Customize/Настройка. В діалоговому вікні Customize/Настройка кнопки закладки Toolbars/Панели инструментов дають змогу:
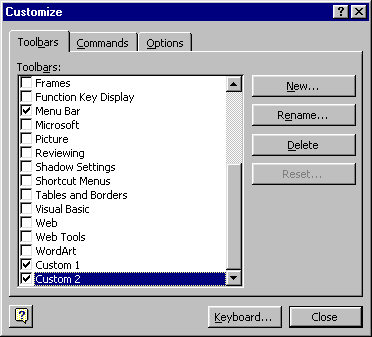
- New/Создать - створити нову піктографічну панель;
- Rename/Переименовать - перейменувати наявну піктографічну панель;
- Delete/Удалить - вилучити непотрібну панель, створену користувачем;
- Reset/Сброс - відновити стандартний набір панелей.
Підвікно Commands/Команди можна впорядкувати піктографічні панелі у бажаному порядку. У списку Categories/Категории потрібно вказати категорію кнопок. У полі Commands/Команды є всі піктографічні кнопки, що належать до вказаної категорії. Для встановлення нової кнопки потрібно зафіксувати на ній курсор мишки і перетягти у потрібне місце на піктографічній панелі, для вилучення - перетягти її з піктографічної панелі у діалогове вікно. Щоб перемістити кнопку в інше місце піктографічної панелі, потрібно не закриваючи діалогового вікна Customize/Настройка навести курсор на кнопку і потягти її. Чорна груба риска показує нове розташування кнопки.
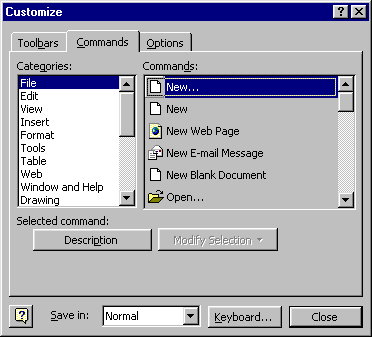
Закладка Option/Параметры дає користувачеві змогу налагодити режими відображення піктографічних панелей на екрані.
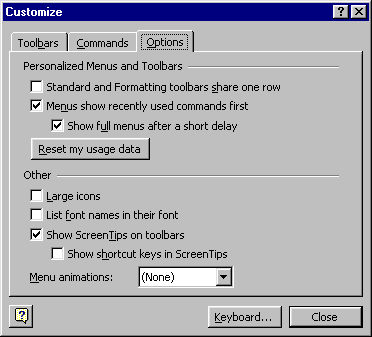
У полі Personalized Menus and Toolbars/Настраиваемые меню и панели инструментов можна використати такі можливості:
- розташувати в одному рядку стандартну панель та панель форматування для вивільнення екранного простору;
- у низхідному списку команди першочергово вказувати команди, що були виконані останніми;
- при затримці курсору на списку команди, відображати повне меню команди.
В полі Other/Другие параметри активізують:
- великий розмір піктографічних кнопок;
- зображення назв шрифтів відповідним шрифтом;
- режим відображення пояснень до піктографічних кнопок;
- відображення разом з поясненнями клавіатурних скорочень.
В списку Menu animations/Эффект при вы воде меню можна вибрати анімаційний ефект, який супроводжуватиме розгортання списку підкоманд у командному рядку.
Налаштування параметрів процесора Word 2000
Для налаштування параметрів процесора Word 2000 слід застосувати команду Tools/Сервис и Option/Параметры, у діалоговому вікні якої є десять закладок з параметрами для налаштування.
Загальні налаштування
Закладка General/Общие вміщує параметри, які впливають на загальні операції процесора, зокрема:

- Background repagination/Фоновая разбивка на страницы - забезпечує автоматичне розподілення тексту на сторінки;
- Blue background, while text/Белый текст на синем фоне - змінює колір фону екрана на синій, а тексту на білий;
- Provide feedback with sound/Звуковое сопровождение событий - надає звуковий сигнал у випадку помилкових дій;
- Provide feedback with animation/Эффекты анимации - використання анімаційних ефектів;
- Confirm conversion at Open/Потверждать преобразование при открытии - у випадку відкривання документа, що має відмінне ніж *.doc розширення, з'являється діалогове вікно в якому потрібно зазначити, в якому форматі відкриватиметься файл;
- Update automatic links at Open/Автоматически обновлять связи при открытии - автоматично оновлює дані документа після відкриття на основі об'єктів, що з ним пов'язані;
- Mail as attachment/Отправлять по почте как вложение - дає змогу долучати документ до повідомлення, яке передається електронною поштою;
- Recently used file list/Помнить список из - задається кількість останніх опрацьованих файлів, що відображаються в меню команди File/Файл;
- Help for WordPefect users - надання довідкової інформації для користувачів WordPefect;
- Navigation keys for WordPefect users - використання клавіш керування WordPefect.
Measurement units/Единицы измерения - визначають одиниці вимірювань (дюйм, піксел, пункт або сантиметр), що використовуються у діалогових вікнах і на лінійках.
Зміна можливостей перегляду
На закладці View/Вид вказують елементи, які відображаються на екрані. В блоці Show/Показывать можна активізувати такі можливості:
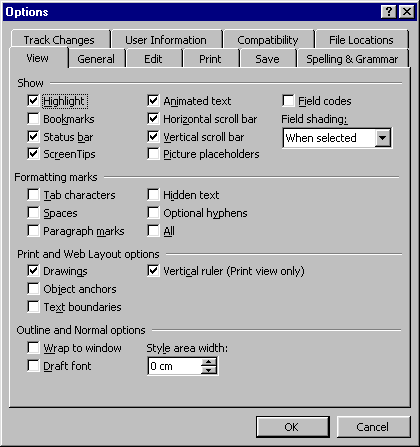
- Highlight/Выделение цветом - відображення кольорових елементів тексту;
- Bookmarks/Закладки - відображення електронних позначок;
- Status bar/Строку состояния - наявність на екрані рядка стану;
- Screen Tips/Всплывающие подсказки - підказка назви кнопки у випадку розміщення курсора на піктографічній кнопці;
- Animated text /Анимацию текста - застосування анімаційних ефектів до тексту;
- Horizontal scroll bar/Горизонтальную полосу прокрутки - наявність на екрані горизонтальної смуги перегляду;
- Vertical scroll bar/Вертикальную полосу прокрутки - наявність на екрані вертикальної смуги перегляду;
- Picture placeholder/Пустые рамки рисунков - на екрані відображаються лише рамки малюнка;
- Field codes/Коды полей - відображення кодів полів;
- Field shading/Затенение полей - тінювання полів.
У полі Formatting marks/Знаки форматирования можна вибрати символи, які будуть постійно відображатись на екрані:
- Tab characters/Знаки табуляции - символи табуляції;
- Spaces/Знаки абзацев - символи абзаців;
- Paragraph marks/Мягкие переносы - символ "м'якого переносу";
- Hidden text/Скры ты й текст - прихований текст;
- Optional hyphens/Пробелы - прогалини;
- All/Все - усі символи.
У полі Print and Web Layout options/Параметры режима разметки и Web-документа потрібно зазначити, які елементи будуть відображені на екрані:
- Drawing/Рисунки - малюнки;
- Object anchors/Привязка обьектов - символи прив'язування об'єктів;
- Text boundaries/Границы текста - межі тексту;
- Vertical ruler/Вертикальная линейка (только режим разметки) - вертикальна смуга перегляду.
У нижньому полі задають параметри щодо звичайного режиму перегляду та режиму структури.
Налаштування можливостей редагування
На закладці Edit/Правка у полі Edition option/Параметры правки можна активізувати можливості:
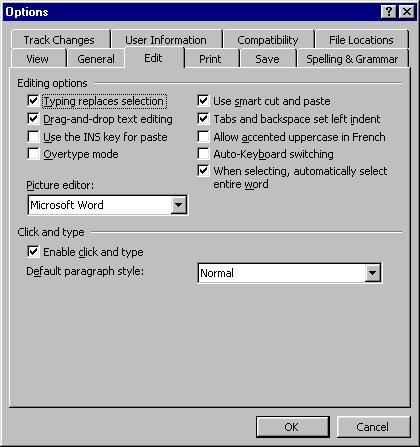
- Typing replaces selection/Заменять выделенный фрагмент - під час уведення нового тексту виокремлений текст вилучається;
- Drad-and-drop text editing/Использовать перетаскивание текста - активізується засіб редагування за допомогою мишки (див. розділ 2);
- Use the INS key for paste/Использовать клавишу INS для вставки - використання клавіші Insert для введення інформації з буфера Clipboard;
- Overtype mode/Режим замены - під час уведення новий текст буде вилучати наявний текст;
- Use smart cut and paste/Учитывать пробелы при копировании - під час вирізання тексту усуваються зайві прогалини, під час уставляння - додаються потрібні;
- Tabs and back space set left indent/Установка отступов клавишами - уставляння відступу за допомогою клавіші Tab дає змогу після натискання на клавіші Enter, почати новий абзац з визначеного відступу;
- Allow accented uppercase in French/Прописные с надстрочны ми знаками - для текстів, які написані мовою, що використовує літери з надсимвольними знаками (наприклад, французька, німецька, польська мови);
- Auto-Keyboard switching/Автоматическая смена клавиатуры - автоматичне перемикання клавіатури;
- When selecting, automatically select entire word/Автоматически выделять слова - у випадку введення перших букв слова, що часто використовується, відбувається автоматичне введення решти букв.
У полі Picture editor/Редактор рисунков є перелік внутрішніх графічних редакторів.
У нижньому полі можна активізувати опцію Enable click and type/Разрешить свободный ввод і вказати назву файлу-шаблона по замовченні (Normal).
Налаштування параметрів перевірки правопису
Параметри закладки Spelling & Grammar/Правописание визначають режими перевірки правопису.
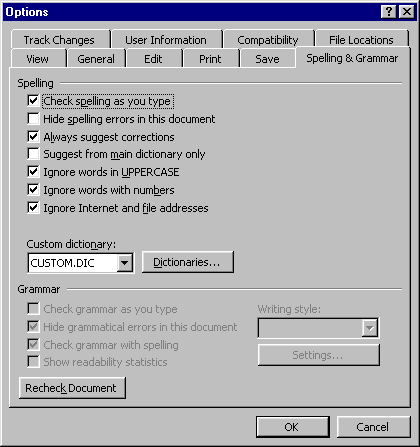
У полі Spelling/Орфография можна активізувати такі можливості:
- Check spelling as you type/Автоматически проверять орфографию - автоматичне перевіряння орфографії під час введення тексту;
- Hide spelling errors in this document/Не выделять слова с ошибками - не підкреслювати слова з помилками;
- Always suggerst corrections/Всегда предлагать замену - у випадку помилок пропонуються варіанти схожих слів;
- Suggest from main dictionary only/Предлагать только из основного словаря - варіанти заміни пропонуються з головного словника;
- Ignore words in UPPERCASE/Пропускать слова из прописных букв - не перевіряються скорочення, що набрані великими літерами;
- Ignore words with numbers/Пропускать слова с цифрами - не перевіряються слова, що вміщують цифри;
- Ignore Internet and file nadresses/Пропускать адреса Интернета и имена файлов - не перевіряються адреси Internet та електронні.
У полі Custom dictionary/Вспомогательные словари можна вибрати словник користувача, який поповнюватиметься новими словами.
У полі Grammar/Грамматика є можливості перевірки граматики:
- Check grammar as you type/Автоматически проверять грамматику - перевіряння граматики під час введення тексту;
- Hide grammatical errors in this document/Не выделять слова с ошибками - не підкреслювати помилкові речення;
- Check grammar with spelling/Также проверять орфографию - перевіряти також орфографію;
- Show readability statistick/Статистика удобочитаемости - після перевірки граматики в діалоговому вікні подається інформація про кількість в тексті слів, символів, абзаців, речень;
У низхідному списку Writing style/Набор правил можна вибрати стилістичні правила для перевірки граматики.
Режими внесення виправлень
Закладка Track Changes/Исправления призначене для налаштування режимів внесення виправлень у текст документа.
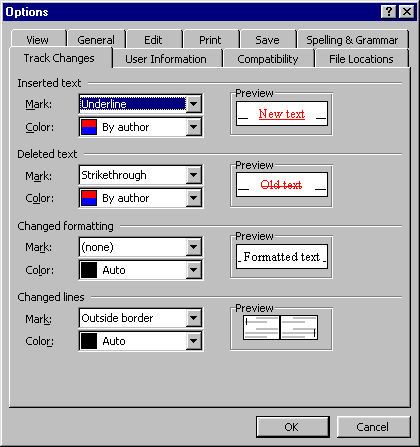
У полі Insereted text/Добавленный текст можна обрати спосіб виокремлення тексту, який уставляють у документ (Mark/Помечен) - не виокремлений, потовщений, нахилений, підкреслений, подвійно підкреслений, а також його забарвлення (Color/Цвет).
У полі Deleted text/Удаленный текст можна обрати спосіб виокремлення тексту, який вилучають з документа - перекреслений або прихований, а також його забарвлення.
У полі Changed formatting/Измененное форматирование можна обрати спосіб виокремлення тексту, який форматується у документі - не виокремлений, потовщений, нахилений, підкреслений, подвійно підкреслений, а також його забарвлення.
У полі Changed lines/Измененные строки можна обрати спосіб виокремлення рядків, які були змінені - позначити їх вертикальними лініями на лівому або на правому полі документа.
Інформація про користувача
На закладці User Information/Пользователь вказують дані про користувача:
- Name/Имя и фамилия - ім'я та прізвище;
- Initials/Инициалы - ініціали;
- Mailing address/Почтовый адрес - поштова адреса;
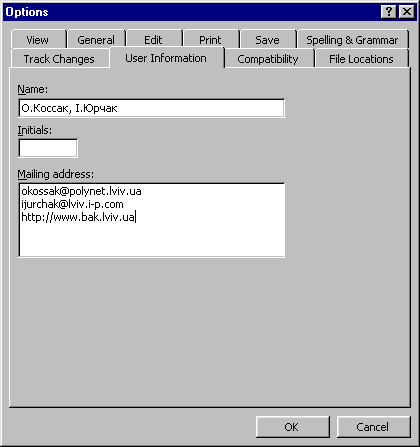
Параметри сумісності для документа
На закладці Compatibility/Совместимость зазначають можливість використання попередніх версій Word для опрацювання документа.
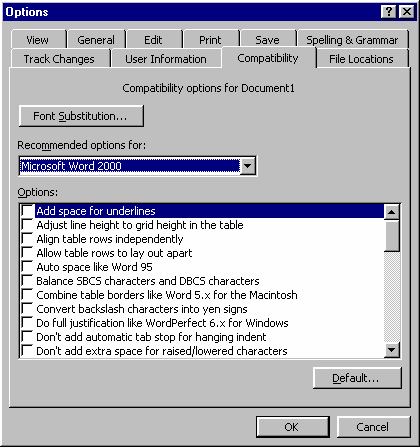
В списку Recommended option for/Рекомендованые опции для потрібно вибрати версію процесора Word, параметри якої хоче застосувати користувач. У полі Option/Параметры ці параметри будуть автоматично активізовані. Користувач може додатково активізувати інші.
Розміщення документа в пам'яті
На закладці File Location/Расположение вказано шлях до каталогу, де буде зберігатися файл за замовчуванням. Для зміни шляху та каталогу потрібно виокремити тип файлу і натиснути на кнопку Modify/Изменить або двічі клацнути на назві типу файлу. У діалоговому вікні Modify Location/Изменение расположения можна вибрати новий каталог і натиснути на кнопку ОК. Шлях в полі Location/Расположение зміниться.
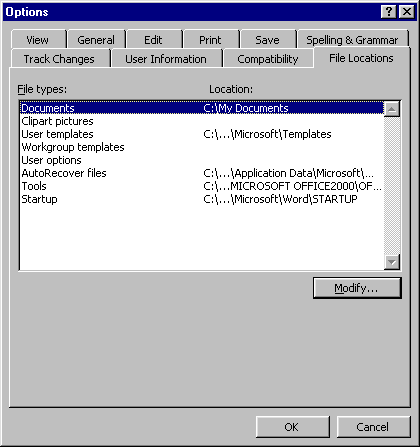
Внесення змін у файл Normal.dot
У файл Normal.dot зберігаються параметри стилю Normal. Це насамперед формат сторінок, шрифтова підтримка, вибір словника тощо.
У відповідному діалоговому вікні (Page Setup/Параметры страницы , Font/Шрифт, Language/Язык тощо) потрібно налаштувати параметри і, для занесення їх у файл Normal.dot, натиснути на клавішу Default/По умолчанию. У вікні запиту слід підтвердити зазначені зміни.
Конвертування документа
Процесор Word 2000 має потужний апарат підтримки форматів файлів, створених в різноманітних редакторах для забезпечення ефективної роботи. Перелік типів форматів файлів, які можна відкрити у вікні Word 2000 розташовані в полі Files of Type/Тип файлов діалогового вікна Open/Открытие документа:
- All Files/Все файлы - відображаються файли всіх типів;
- All Word Document/Все документы Word - відображаються Word-документи, Web-сторінки, шаблони;
- Word Document/Документы Word - файли з розширенням *.doc;
- Web Pages/Web-страницы - HTML-файли з розширенням *.htm;
- Document Templates/Шаблоны документов - шаблони Word з розширенням *.dot;
- Rich Text Format/Текст в формате RTF - текстові файли з розширенням *.rtf;
- Text Files/Текстовые файлы - текстові файли з розширенням *.txt;
- Encoded Text Files/Кодированные текстовы е файлы - текстові файли *.txt зі спеціальним кодуванням;
- Microsoft Excel Worksheet/Лист Microsoft Excel - електронні книги Excel з розширенням *.xls, *.xlw;
- MS-DOS Text with Layout/Текст MS-DOS с сохранением макета - текстові файли *.asc зі спеціальними символами MS-DOS;
- Recorver Text from Any File/Восстановление текста из любого файла - при відкриванні з файлів виокремлюється текстова інформація, яка уставляється у вікні;
- Text with Layout/Текст с сохранением макета - текстові файли *.ans, з додатковою інформацією форматування;
- Windows Write - файли програми Windows Write з розширенням *.wri;
- Word Macintoch - файли *.doc версій Word для Macintoch;
- Word Perfect - файли *.wpd, *.doc версій Word для Word Perfect.
Кількість та різноманітність форматів, що підтримуються процесором Word 2000 на комп'ютері користувача залежить від встановлення фільтрів конвертування при інсталяції процесора.
Якщо при відкриванні файлів, створених в нижчих версіях Word на екрані деякі ділянки тексту відображаються не кирилізованим шрифтом, слід виокремити весь документ і виконати команду Tools/Сервис и Language/Язык и Set Language/Выбрать язык. У діалоговому вікні Language/Язык слід вибрати мову, на якій створено документ.
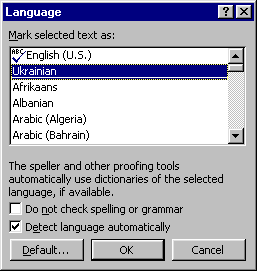
При відкриванні файлу певного формату, для якого немає фільтра конвертування на екрані з'являється діалогове вікно File Converting/Преобразование файла, де перебором різних типів кодування можна вибрати кращий варіант представлення документа.
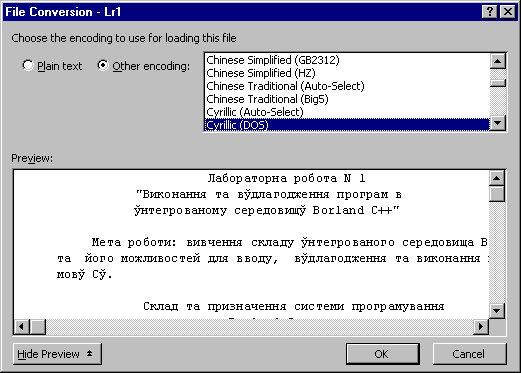
Якщо конвертування не надає позитивних результатів, можна спробувати відкрити файл у редакторі, в якому він може бути відкритий, виокремити потрібний фрагмент, скопийювати та уставити в Word 2000.
При збереженні файлу також можна вибрати потрібний формат для конвертування:
- Word Document/Документы Word - файл з розширенням *.doc;
- Web Pages/Web-страницы - HTML-файл з розширенням *.htm;
- Document Templates/Шаблоны документов - шаблон Word з розширенням *.dot;
- Rich Text Format/Текст в формате RTF - текстовий файл з розширенням *.rtf;
- Text Only/Только текст - стандартний текстовий файл з розширенням *.txt;
- Text Only with Line Breaks/Текст с разбиением на строки - текстовий файл *.txt, в кінці кожного рядка додається символ кінця абзацу;
- MS-DOS Text/Текст MS-DOS - текстовий файл MS-DOS *.txt;
- MS-DOS Text with Line Breaks/Текст MS-DOS с разбиением на строки - текстовий файл MS-DOS *.txt, в кінці кожного рядка додається символ кінця абзацу;
- Encoded Text/Кодированный текст - текстовий файл *.txt, який має коди форматування;
- MS-DOS Text with Layout/Форматированный текст MS-DOS - текстовий файл *.ans, який зберігає символи та елементи форматування MS-DOS;
- Text with Layout/Форматированный текст - текстовий файл *.ans, який зберігає символи та елементи форматування;
- Word 6.0/95 - файл *.doc для відкривання його в версіях Word 6.0/95;
- Word 97-2000 & 6.0/95 - RTF - файл *.rtf для відкривання його у вказаних версіях;