
|
 |
 |

|
 |
 |
У випадку створення багатосторінкових документів, звітів, статей, користувач може виконати всі функції верстки за допомогою процесора Word 2000, зокрема розмістити текст у декількох стовпцях або в текстових блоках, уставити графічні об'єкти в текст, сформувати колонтитули, зміст документа, перелік ілюстрацій, сформувати покажчик за ключовими словами. Процесор Word 2000 не може бути конкурентом спеціалізованих програм, однак, застосовуючи його можливості верстки, можна надати документам професійного вигляду.
Проектування зовнішнього вигляду документа
Перед початком роботи потрібно перш за все вибрати розмір аркуша, його орієнтацію, розміри полів та вказати зі скількох боків аркуша друкуватиметься документ. Якщо документ друкуватиметься з двох боків, то доцільно задати розміри додаткових полів з внутрішнього боку (див. розділ 1) для можливого його зшивання. Для оформлення документа використовують переважно суцільне розміщення тексту, однак текст можна розташувати нестандартно кількома способами, зокрема:
Для того, щоб певний фрагмент тексту розпочинався з нової сторінки (наприклад, у разі формування нової секції), треба застосовувати команду Insert/Вставка и Break/Разрыв.

У діалоговому вікні Break/Разрыв в полі Break types/Начать вказують, що буде очолювати абзац або фрагмент, перед яким установлено курсор:
У полі Section break types/Новий раздел фіксують початок нової секції:
Зазначимо, що секція може розглядатись, як структурна одиниця з власними параметрами налаштування сторінок.
Розміщення тексту в стовпцях
Перетворити виокремлений текст на багатостовпцевий без налаштування ширини стовпців можна за допомогою кнопки  піктографічної панелі Standart/Стандартная. В низхідному полі треба виокремити бажану кількість стовпців і відпустити кнопку. Для налаштування параметрів стовпців скористайтесь командою Format/Формат и Columns/Колонки. У діалоговому вікні Columns/Колонки можна вибрати шаблон розміщення стовпців. У полі Number of columns/Число колонок вказують кількість стовпців. Якщо параметр Line between/Разделитель увімкнений, то між стовпцями буде розділова горизонтальна лінія. Якщо потрібно задати різну ширину стовпців та проміжків між ними, то треба вимкнути можливість Equal column width/Колонки одинаковой ширины і ввести відповідні значення в поле Width and spacing/Ширина и промежуток.
піктографічної панелі Standart/Стандартная. В низхідному полі треба виокремити бажану кількість стовпців і відпустити кнопку. Для налаштування параметрів стовпців скористайтесь командою Format/Формат и Columns/Колонки. У діалоговому вікні Columns/Колонки можна вибрати шаблон розміщення стовпців. У полі Number of columns/Число колонок вказують кількість стовпців. Якщо параметр Line between/Разделитель увімкнений, то між стовпцями буде розділова горизонтальна лінія. Якщо потрібно задати різну ширину стовпців та проміжків між ними, то треба вимкнути можливість Equal column width/Колонки одинаковой ширины і ввести відповідні значення в поле Width and spacing/Ширина и промежуток.

Часто трапляються випадки, коли фрагмент тексту потрібно розмістити на початку іншого стовпця. Для цього фіксують курсор на початку фрагмента і застосовують команду Insert/Вставка и Break/Разрыв. У діалоговому вікні Break/Разрыв активізують можливість Column break/Новую колонку. Після натискання на кнопку ОК, фрагмент тексту переміститься у верхню частину наступної колонки.
Розміщення тексту в таблиці
На аркуші створюють таблицю потрібної конфігурації. Межі таблиці доцільно зробити прозорими. Певні комірки можна заповнювати об'єктами, графікою та текстом, напрям якого може бути змінений. Для зміни напряму тексту використовують команду Format/Формат и Text Direction/Направление текста.

Однак, такий спосіб має недоліки, зокрема не можна вкраплювати об'єкти в текст, що є в комірці. Висота комірок не є фіксованою, тобто, якщо текст комірки змінюється, то й її висота змінюється і таблиця може зайняти наступну сторінку, що змінить вигляд макета документа.
Розміщення тексту з використанням текстових блоків
Цей спосіб здебільшого використовують для розміщення тексту на тлі суцільного або багатостовпцевого тексту. Для утворення текстових блоків використовують команду Insert/Вставка и Text Box/Надпись. Курсором, що має вигляд хрестика, окреслюють рамку потрібного розміру. В утворену рамку можна вводити текст, або уставити його з буфера Clipboard. Якщо текстовий блок розміщують в тілі суцільного тексту, доцільно задати його формат за допомогою команди Format/Формат и Text Box/Надпись. Зазначимо, що текстовий блок у цьому випадку має бути виокремлений потовщеною рамкою з білими маркерами. В діалоговому вікні Format Text Box/Формат надписи на закладці Color and Lines/Цвета и линии можна налаштувати колір фону текстового блоку, колір та розміри рамки блоку. Можливість Semitransparent/Полупрозрачный дає змогу зробити фон текстового блоку прозорим.
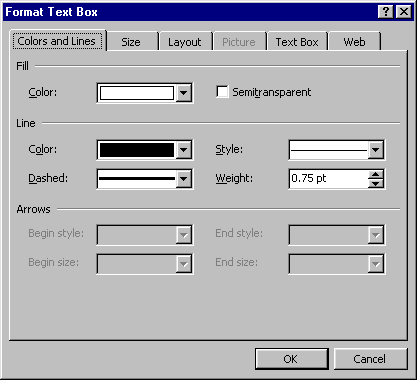
На закладці Size/Размер можна задати точний розмір текстового блоку; на закладці Loyout/Положение обирають спосіб розміщення текстового блоку в тілі об'єкта. На закладці Text Box/Надпись налаштовують віддаль внутрішнього тексту від меж текстового блоку.
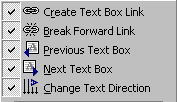
Однією з важливих переваг текстових блоків є можливість їх зв'язування. У цьому випадку текст вільно пересувається в межах кількох блоків у міру зміни їхніх розмірів. Для цього потрібно створити декілька текстових блоків і перший з них заповнити текстом. Командою View/Вид и Toolbars/Панели инструментов и Text Box/Надпись активізують на екрані панель інструментів Text Box/Надпись, яка має такі кнопки:
Процесор Word 2000 надає різні можливості розташування тексту і професійно оформити листівки, буклети, журнали, Web-сторінки тощо. Якщо користувач готує книгу або великий документ, то можна використовувати потужний інструментарій для введення інформації у колонтитули (ділянки у верхньому та нижньому полі аркуша). Текст колонтитулів повторюється на кожній сторінці. Для введення тексту колонтитула використовують команду View/Вид и Header and Footer/Колонтитулы. Поле сторінки з текстом стає прозорим, а в ділянці колонтитулів з'являється чорна пунктирна рамка. На піктографічній панелі Header and Footer/Колонтитулы, яка з'явилася на екрані є кнопки які виконують такі функції:
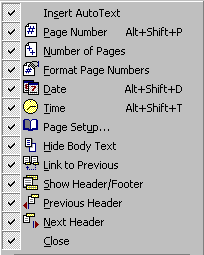
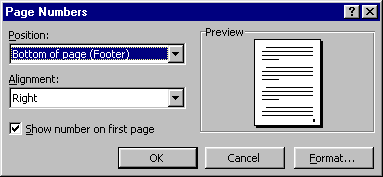
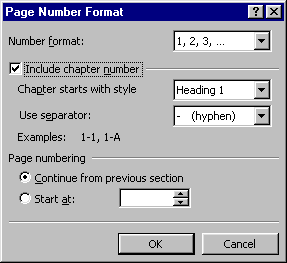
Якщо документ розділено на секції, то можна виокремити номер на колонтитулі нової секції і в діалоговому вікні Page Number Format/Формат номера страниц активізувати можливість Start at/Начать с і задати початковий номер сторінки секції;
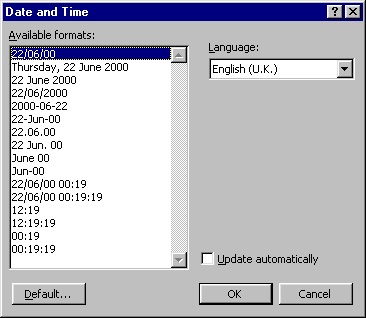
Стилі - це набори команд форматування символів, абзаців або структурних рівнів документа. За замовчуванням активний шаблон документа Normal.dot, який вміщує набір стилів, що відображається в кожному новому документі. Щоб переглянути параметри стилів, потрібно розкрити низхідний список Style/Стиль, в якому є назва стилю, його шрифт, розмір, накреслення та тип вирівнювання. Якщо виокремити ділянку тексту, наприклад, заголовок, і активізувати стиль Heading 1/Заголовок 1, то цей фрагмент тексту змінить вигляд, згідно налаштувань стилю.
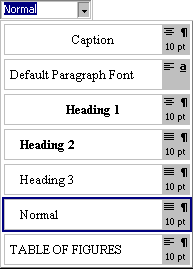
Зазначимо, що вигляд фрагментів тексту можна задавати без використання стилів, однак створюючи великі за обсягом документи, оформлення яких може змінюватися, а також для формування змісту документа, переліку ілюстрації та покажчика доцільно скористатися стилями. Користувач може самостійно змінювати параметри стилів залежно від потреб. За допомогою команди Format/Формат и Style/Стиль, у діалоговому вікні якої в полі Style/Cтиль є перелік усіх стилів шаблону Normal.dot чи шаблону документа, що опрацьовується (вибір в полі List/Список). Усі налаштування відображаються у вікнах попереднього перегляду Paragraph Preview/Абзац та Character Preview/Знаки. У полі Discription/Описание описані усі параметри шрифту та абзацу вибраного стилю.
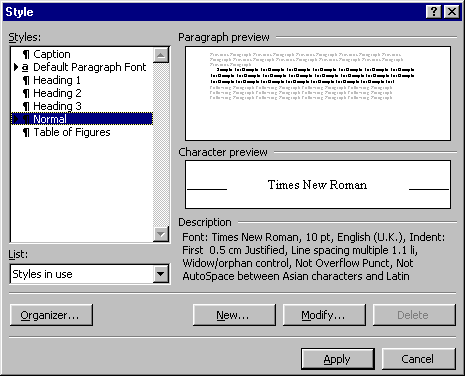
Для зміни параметрів потрібно натиснути на кнопку Modify/Изменить.
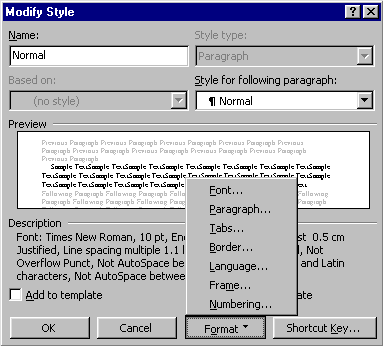
В діалоговому вікні Modify Style/Создание стиля висвічується ім'я стилю, яке доцільно змінити. Натиснувши на кнопку Format/Формат вибирають параметр, який потрібно змінити (шрифт, абзац, тощо). Якщо натиснути на кнопку Shortcut Key/Клавиша, то можна для стилю призначити клавіатурну комбінацію.
Ці ж дії можна виконати у діалоговому вікні New Style/Создание стиля, яке утвориться після натискання на кнопку New/Создать в діалоговому вікні Style/Стиль. У полі Name/Имя вводять назву нового стилю, а в полі Based on/Основан на стиле вказують стиль, який буде основою нового стилю. Налаштування в лівому полі Style for following paragraph/Стиль следующего абзаца актуальні для створення заголовків.
Зазначимо, що для ефективного опрацювання тексту доцільно застосовувати такі стилі:
Кнопка Organizer/Организатор викликає на екран діалогове вікно Organizer/Организатор, за допомогою якого можна втілити набір стилів одного файлу в інший.
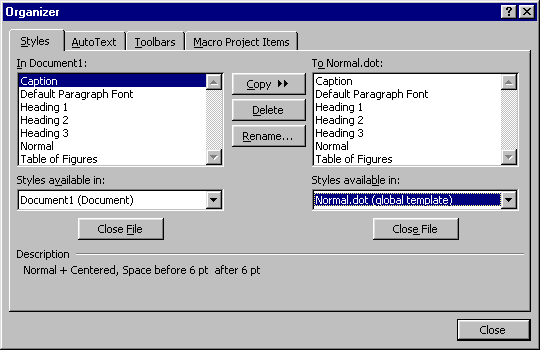 У лівому вікні In [назва відкритого файлу]/Из [назва відкритого файлу] вибирають потрібні стилі (при натиснутій клавіші Shift можна виокремити діапазон, Ctrl - одночасно виокремити декілька стилів , які можна:
У лівому вікні In [назва відкритого файлу]/Из [назва відкритого файлу] вибирають потрібні стилі (при натиснутій клавіші Shift можна виокремити діапазон, Ctrl - одночасно виокремити декілька стилів , які можна:
В правому вікні To Normal.dot/В Normal.dot є перелік стилів шаблону іншого файлу. За замовчуванням присутній шаблон Normal.dot, однак можна дати вибрані стилі до будь-якого файлу. Для цього натискають на праву кнопку Close File/Закрыть файл, яка після цього змінює свою назву на Open File/Открыть файл. Після натискання на кнопку Open File/Открыть файл з'явиться діалогове вікно Open/Открыть, де вказують файл, у якому змінюватимуть вміст стилів.
Після налаштування параметрів всіх стилів виокремлюють текстовий фрагмент і надають йому належний стиль.
Укладання змісту
Якщо заголовки оформлені за допомогою відповідних стилів, то користувач може укласти зміст документа. Для цього фіксують курсор у кінці або на початку документа і викликають команду Insert/Вставка и Index And Tables/Оглавление и указатели.
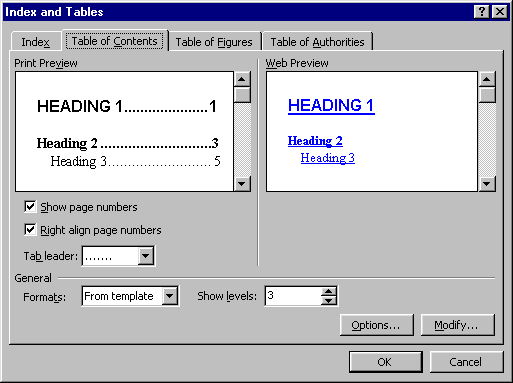
У діалоговому вікні Index аnd Tables/Оглавление и указатели на закладці Table of Contents/Оглавление зображено зовнішній вигляд змісту, який можна коректувати в полях:
Зміст документа розміститься в окремій секції документа. Якщо клацнути на якомусь пункті змісту, то здійсниться перехід до відповідного місця у документі.
Для укладання переліку ілюстрацій, кожний підпис до малюнку повинен мати стиль Caption/Подпись і бути утворений певним чином. Для утворення підпису, потрібно уставити курсор в місці підпису першого малюнку документа і виконати команду Insert/Вставка и Caption/Название для внесення параметрів у діалогове вікно Caption/Название.
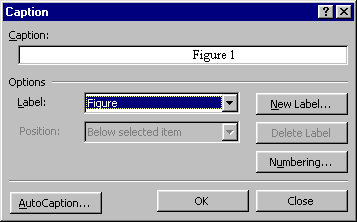
Якщо користувач хоче змінити сталу частину підпису (наприклад, Рис.), то потрібно натиснути на кнопку New Label/Cоздать і в діалоговому вікні New Label/Создать метку увести відповідний фрагмент.
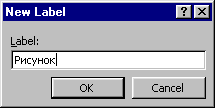
Якщо натиснути на кнопку Numbering/Нумерация, то можна задати формат змінної частини підпису та врахувати належність малюнків до різних структурних одиниць документа (наприклад, до різних підрозділів).
Ілюстрації нумеруються послідовно, і в разі вилучення малюнку з документа, номери малюнків змінюються автоматично.

Для укладання переліку ілюстрацій користуються командою Insert/Вставка и Index And Tables/Оглавление и указатели.
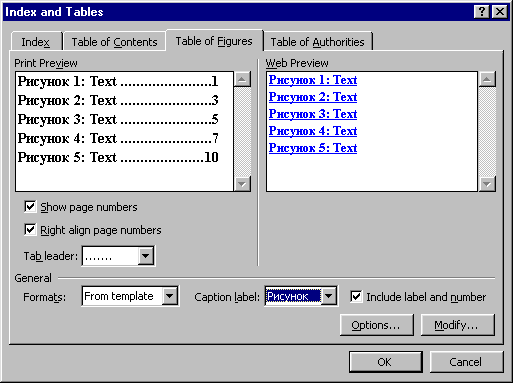
У діалоговому вікні Index аnd Tables/Оглавление и указатели на закладці Table of Figure/Список иллюстраций налаштовують параметри так, як для укладання змісту. В полі Caption label/Название вибирають вигляд сталої частини підпису.
Укладання покажчика
Для укладання покажчика потрібно в документі виокремити текстовий фрагмент, який будє ключовим і увійде в покажчик. За допомогою команди Insert/Вставка и Index And Tables/Оглавление и указатели викликають діалогове вікно Index аnd Tables/Оглавление и указатели і на закладці Index/Указатель натискають на кнопку Mark Entry/Пометить.
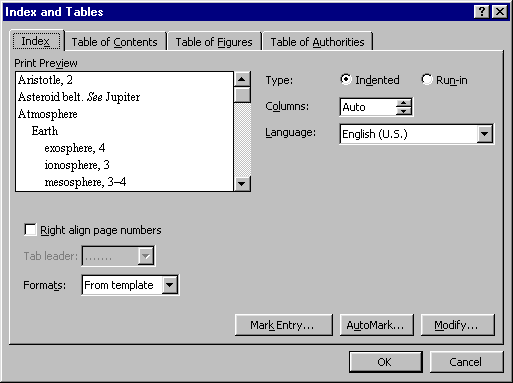
В діалоговому вікні Mark Index Entry/Определение элемента указателя активізують можливість Current page/Текущая страница для вказування в покажчику номера сторінки, де зустрічається виокремлений фрагмент.
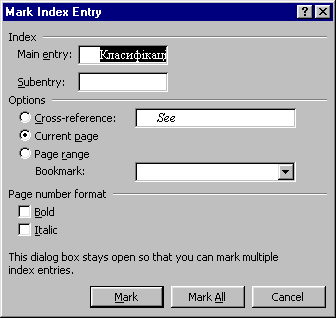
Якщо потрібно вказати всі сторінки, де зустрічається фрагмент, то натискають на кнопки Mark All/Пометить все та Close/Закрыть для повернення в діалогове вікно Index аnd Tables/Оглавление и указатели на закладці Index/Указатель. Тут налаштовують параметри покажчика, зокрема, розташування в стовпцях, словник, шаблони вигляду покажчика. Після натискання на кнопку ОК формується покажчик, однак вигляд екрана змінюється, оскільки з'являться недруковані символи і це дає змогу користувачеві перевірити, які фрагменти зазначені. Для вимкнення режиму відображення недрукованих символів натискують на кнопку  на піктографічній панелі Standart/Стандартная.
на піктографічній панелі Standart/Стандартная.
Перевірка граматичної правильності документа
Для перевірки граматичної та орфографічної правильності створеного документа процесор Word 2000 повинен мати заінстальовані основний та інші словники, з різних сфер діяльності людини.
Розпочати перевірку можна за допомогою команди Tools/Сервис и Spelling and Grammar/Правописание.
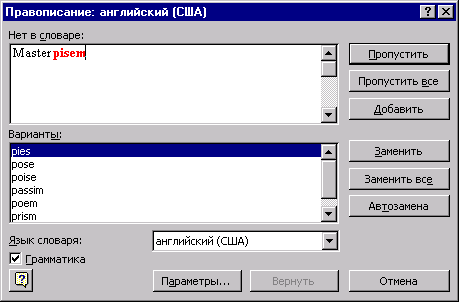
В діалоговому вікні Spelling and Grammar/Правописание в верхньому полі можна побачити невірне слово, якого немає у словнику. В нижньому полі знаходиться перелік слів, які можливо мають правильне написання невірного слова. Кнопки діалогового вікна виконують такі функції:

|

|

|
 |