 |
 |
 |
 |
 |
 |
Процесор Word 2000 дає змогу використовувати об'єкти, створені іншими спеціалізованими редакторами, завдяки технології зв'язування та вкраплення об'єктів OLE.
Зв'язувати файли можна кількома способами. Коли файлі-приймач відкритий потрібно виконати команду Insert/Вставка иFile/Файл.
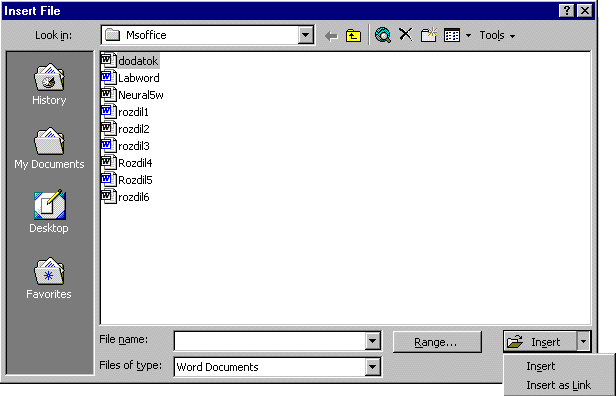
У діалоговому вікні Insert File/Вставка файла вибирають файл-джерело і розкривають меню кнопки Insert/Вставить. Якщо вибрати пункт Insert as link/Вставить как ссылку, то файл буде уставлений в документ як файл-джерело.
Якщо файл-джерело є файлом редактора Excel, треба натиснути на кнопку Range/Диапазон. У діалоговому вікні Set Range/Задание диапазона вказують позначку або діапазон комірок файлу Excel для уставляння таблиці у файл-приймач.
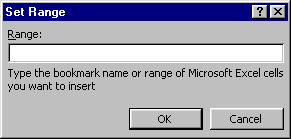
Інший спосіб зв'язування файлів забезпечується командою Insert/Вставка и Object/Обьект. У діалоговому вікні Object/ Вставка обьекта на закладці Create from File/Создание из файла за допомогою кнопки Browse/Обзор формують назву файла-джерела. Для зв'язування файлів потрібно активізувати можливість Link to file/Связь с файлом. Якщо активна можливість Display as icon/В виде значка, то замість вмісту файла-джерела буде логотип редактора цього файлу. Клацнувши на логотипі, файл-джерело відкривається в новому вікні.
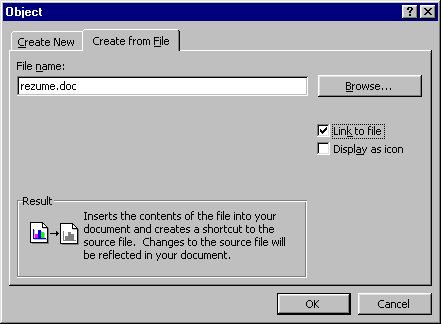
Можна зв'язати файли і за допомогою спеціального уставляння. У файлі-джерелі виокремлюють певний фрагмент і виконують команду Edit/Правкаи Copy/Копировать. У файлі-приймачі фіксують курсор у потрібному місці і виконують команду Edit/Правка и Paste Special/Специальная вставка. У діалоговому вікні Paste Special/Специальная вставка можна вибрати, яким чином буде уставлений вміст буфера. Параметр Paste link/Связать забезпечує зв'язок між файлами.
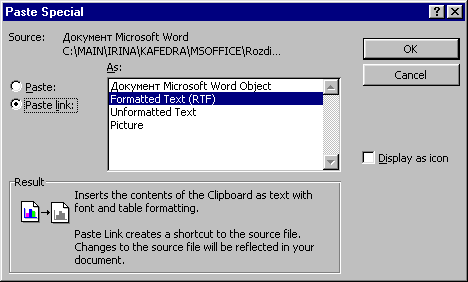
Для редагування, оновлення або знищення зв'язків, користуються командою Edit/Правка и Links/Связи. У діалоговому вікні Links/Связи можна побачити всі зв'язки, наявні у файлі-приймачі.

Зв'язки можна редагувати за допомогою таких функцій.
Параметри поля Item/Элемент визначають параметри оновлення даних з файлу-джерела:
Інший спосіб використання даних, створених в зовнішньому редакторі - це вкраплення. Можна навести декілька способів реалізації вкраплення.
Команда Insert/Вставка и Object/Обьект відкриває діалогове вікно Object/Вставка обьекта, на закладці якого Create New/Создание вибирають назву редактора.
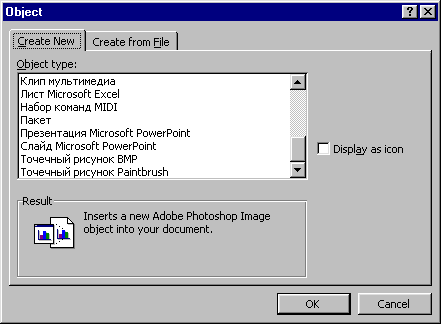
Після виконання команди, в робочому полі екрана з'являється рамка для створення об'єкта, а командний рядок і піктографічні панелі процесора Word 2000 замінюються відповідними рядками зовнішнього редактора. Щоб повернутись до процесора Word 2000, після створення об'єкта досить клацнути поза рамкою.
Можна скористатися командою спеціального уставляння. Створений іншим редактором фрагмент виокремлюють та копіюють у буфер (практично у всіх редакторах це команда Edit/Правка и Copy/Копировать. У відкритому файлі установлюють курсор у потрібному місці і виконують команду Edit/Правка и Paste Special/Специальная вставка. В діалоговому вікні Paste Special/Специальная вставка активізують параметр Paste/Вставить і в переліку типів обирають тип об'єкта зовнішнього редактора.
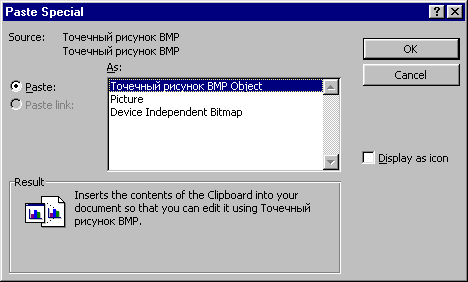
Для редагування вкрапленого об'єкта можна двічі клацнути курсором на ньому або виконати команду Edit/Правка и Ім'я об'єкта и Edit/Изменить або Open/Открыть. У випадку користування файлом на комп'ютері, де не інстальовано редактора, за допомогою якого створено вкраплений об'єкт, його неможливо поправити, тому виникає потреба змінити тип вкрапленого об'єкта. Для цього вмикають пункт Convert/Преобразовать команди Edit/Правка и Ім'я об'єкта.
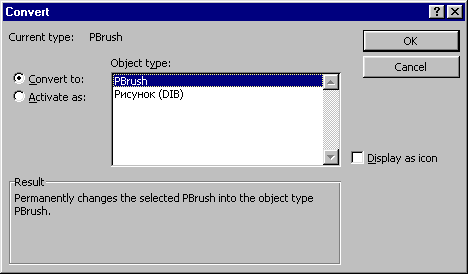
У діалоговому вікні Convert/Преобразование типа обьекта фіксують одну з двох можливостей:
Для підготовки наукових текстів зі складними математичними формулами та символами використовують редактор формул Microsoft Equation. Для введення формули потрібно розмістити курсор у позиції уставляння першого символу формули і виконати команду Insert/Вставка и Object/Обьект. У переліку редакторів вибрати рядок Microsoft Equation. У позиції курсору з'явиться рамка, а на екрані командний рядок і піктографічна панель Microsoft Equation.

У першому рядку піктографічної панелі є піктограми для введення математичних символів, які об'єднані у функціональні групи. Натискаючи на піктограмну групу, в списку символів вибирають потрібні.
Другий рядок містить піктограми шаблонів, за допомогою яких у текст можна ввести складні математичні об'єкти, такі як інтеграл, матриця, вирази в дужках тощо. Курсор редактора формул має L-подібну форму. Горизонтальна та вертикальна лінії вказують у якому місці формули буде введений наступний елемент.
Для форматування формул застосовують команди Format/Формат і Size/Размер з командного рядка редактора Microsoft Equation. Щоб повернутись до текстового режиму, потрібно клацнути курсором за межами рамки формули. Для внесення змін у формулу курсор наводять на формулу і двічі клацають лівою клавішею мишки. Для вилучення формули досить клацнути на ній один раз і, після утворення навколо формули рамки з маркерами, натиснути на клавішу Delete.
Процесор Word 2000 має потужний апарат уставляння готових текстових фрагментів. Для використання функцій автотексту потрібно встановити піктографічну панель Autotext/Автотекст за допомогою команди View/Вид и Toolbars/Панели инструментов и Autotext/Автотекст.
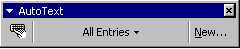
Функції панелі продубльовані командою Insert/Вставка и AutoText/Автотекст.
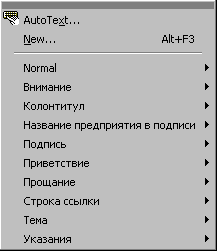
У підменю команди в нижньому полі є елементи автотексту, які згуповані за призначенням. Досить натиснути на один з текстових елементів і він з'явиться у місці позиціонування курсору. Аналогічні дії забезпечує кнопка All Entries/Все элементы на піктографічної панелі AutoText/Автотекст.
Кнопка Autotext/Автотекст  викликає діалогове вікно AutoCorrect/Автозамена.
викликає діалогове вікно AutoCorrect/Автозамена.
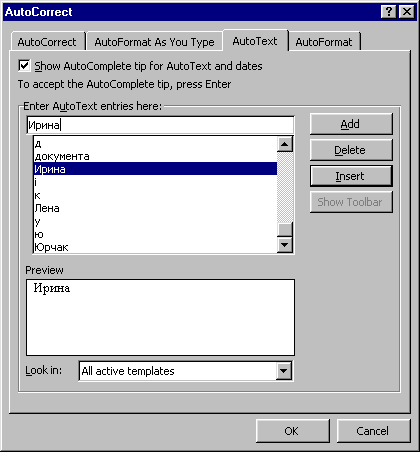
На закладці Autotext/Автотекст можна внести нові текстові фрагменти, які користувач часто вживає у документах і натиснути на кнопку Add/Добавить. Для вилучення непотрібного текстового елемента, його виокремлюють і натискають на кнопку Delete/Удалить. Щоб виокремлений елемент уставити в текст натискають на кнопку Insert/Вставить. В меню Look in/Шаблоны потрібно вказати для яких документів він призначений:
Кнопка New/Создать піктографічної панелі Autotext/Автотекст дає змогу позначити текстовий фрагмент, що часто повторюється, кількома символами. Для цього потрібно виокремити фрагмент і натиснути на кнопку New/Создать.
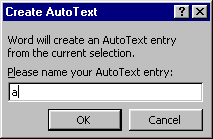
У діалоговому вікні Create AutoText/Создание элемента автотекста треба ввести декілька символів, які будуть ототожнені з текстовим фрагментом. В подальшому, в відповідному місці тексту вводять ці символи, виокремлюють їх і натискають на клавішу F3. Текстовий фрагмент з'явиться на екрані.
Якщо активізувати параметр When selecting, automatically select entire word/Автоматически выделять слова на закладці Edit/Правка діалогового вікна Option/Параметры, яке з'являється під час виконання команди Tools/Сервис и Option/Параметры, то у випадку введення перших символів автотексту, користувачеві буде запропоновано увесь текстовий фрагмент. У випадку, коли цей фрагмент доречний, треба натиснути на клавішу Enter.
Для швидкого шукання потрібного місця у документі використовують електронні позначки. Для створення позначки треба розмістити курсор в місці її розташування і застосувати команду Insert/Вставка и Bookmark/Закладка.
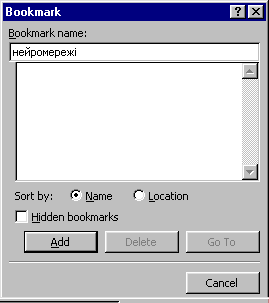
У діалоговому вікні Bookmark/Закладка потрібно ввести ім'я нової позначки, яке повинно починатись з букви і мати не більше ніж 40 символів та натиснути на кнопку Add/Добавить.
Для шукання позначеного тексту застосовують команду Edit/Правка и GoTo/Перейти або кнопку GoTo/Перейти діалогового вікна Bookmark/Закладка.
Гіперпосиланням називається виокремлений фрагмент (в рамках даного розділу ключове слово), при натиску на якому документ пересувається до потрібного місця в документі (зазвичай, для отримання більш детальної інформації). У Web-сторінках гіперпосилання є поширеною функцією і це пов'язано, перш за все, з можливістю пошуку у величезній бібліотеці WWW потрібної інформації. Вперше для роботи з текстовими документами, ця функція втілена процесорі Word 2000 і довела свою ефективність. Гіперпосилання можна встановити, як для переходу по відкритому документу, так і для переходу в інші файли та Web-сторінки.
Для встановлення гіперпосилання треба виокремити текстовий або графічний фрагмент і виконати команду Insert/Вставка и Hyperlink/Гиперссылка або натиснути на кнопку  .
.
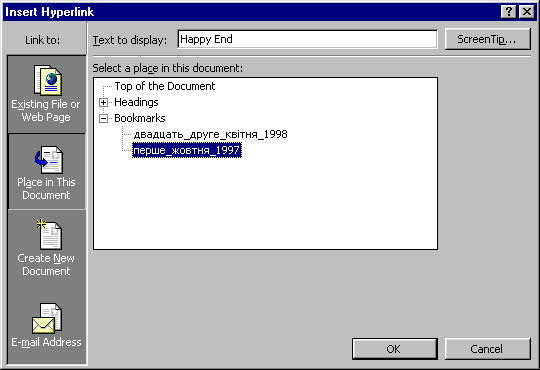
В діалоговому вікні Insert Hyperlink/Добавление гиперссылки у віконці Text to Display/Текст потрібно ввести назву гіперпосилання або залишити текст виокремленого фрагменту та зафіксувати ліворуч одну з категорії, до якої посилається гіперпосилання:
У випадку посилання на інший файл його треба вибрати, натиснувши на відповідні кнопки File/Файл або Web-page/Web-страница для пошуку їх розташування.
У випадку створення нового файлу слід встановити шлях до директорії, де буде розміщено новий файл та ввести назву нового файлу.
Посилання на електронну адресу полегшує зв'язок з автором документа або Web-сторінки.
Якщо гіперпосилання розраховано на інформацію у тому ж самому документі, потрібно вибрати місце в документі. Це можуть бути заголовки розділів, заздалегідь оформлені належним стилем або електронні позначки. Знак "+" вказує на низхідний список, який потрібно розкрити і вибрати потрібне.
Гіперпосилання має вигляд кольорового підкресленого текстового фрагмента. При наведенні на нього, курсор набуває вигляду руки з піднятим пальцем. Текст гіперпосилання можна форматувати та редагувати, як звичайний текст, зокрема вилучати, вирізати, копіювати, уставляти, а також змінювати шрифт, розмір та накреслення тексту.
Примітки, як звичайно, розміщують знизу сторінки або в кінці документа. Знак примітки - це маленька цифра після слова, яка встановлюється користувачем або автоматично. Для уставляння примітки курсор розміщують праворуч вибраного слова і виконують команду Insert/Вставка и Footnote/Сноска.
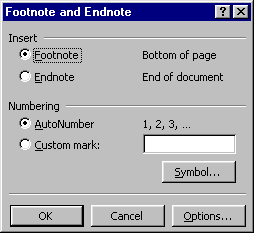
У діалоговому вікні Footnote and Endnote/Сноски потрібно вибрати тип примітки:
Також обирають спосіб нумерації або інші символи позначення приміток. Після натискання на клавішу ОК знизу сторінки документа відкриється поле, в яке потрібно ввести текст примітки. Щоб перейти до основного документа, досить клацнути в ньому лівою клавішею мишки.
Для вилучення з тексту зайвої примітки досить витерти її номер біля слова. Текст примітки після цього також вилучається і відбувається автоматична перенумерація всіх приміток.
Для кращого сприйняття стислої інформації використовують марковані та нумеровані абзаци (списки). Для швидкого створення списків потрібно виокремити абзаци та натиснути кнопку Bullets/Маркеры  або Numbering/Нумерация
або Numbering/Нумерация  на піктографічній панелі Formatting/Форматирование. Налаштувати параметри списку зручно командою Format/Формат и Bullets and Numbering/Список. У діалоговому вікні Bullets and Numbering/Список на закладці Bulleted/Маркированый можна вибрати тип маркування. Щоб зробити маркер у вигляді логотипа, піктограми або картинки, треба скористатися кнопкою Customize/Изменить. В діалоговому вікні Insert Picture/Добавить рисунок вибирають графічний файл з піктограмою.
на піктографічній панелі Formatting/Форматирование. Налаштувати параметри списку зручно командою Format/Формат и Bullets and Numbering/Список. У діалоговому вікні Bullets and Numbering/Список на закладці Bulleted/Маркированый можна вибрати тип маркування. Щоб зробити маркер у вигляді логотипа, піктограми або картинки, треба скористатися кнопкою Customize/Изменить. В діалоговому вікні Insert Picture/Добавить рисунок вибирають графічний файл з піктограмою.
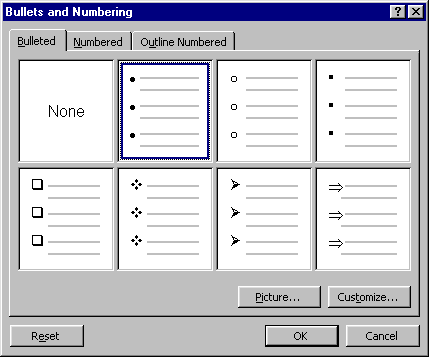
Після натискання на кнопку Customize/Изменить з'явиться діалогове вікно Customize Bulleted List/Изменение маркированого списка, в якому можна вибрати шрифт та вигляд маркера. У полі Bullet position/Положение маркера вибирають відступ маркера від лівого поля, в полі Text position/Положение текста відступ тексту від лівого поля.
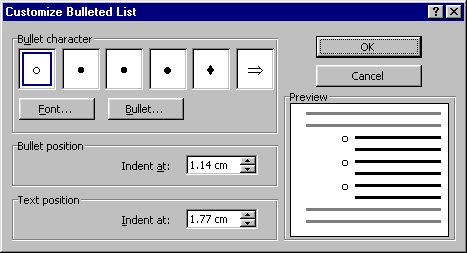
Закладки Numbering/Нумерованый та Outline Numbering/Многоуровневый дають змогу створити нумеровані та багаторівневі списки. Налаштування параметрів нумерованих списків аналогічне до налаштування маркованих списків.
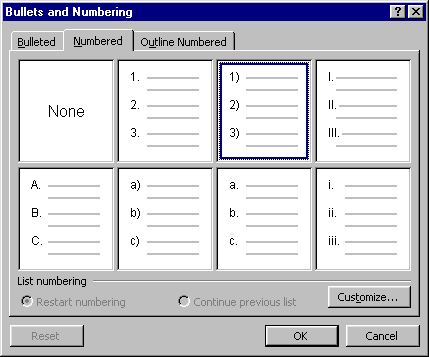
Для створення багаторівневого списку потрібно виокремити абзаци, і на закладці Outline Numbering/Многоуровневый вибрати тип багаторівневості й натиснути на кнопці ОК.

Нумерація буде без підрівнів. Для створення підрівня наводять курсор на початок потрібного абзацу і натискають на клавішу Tab або кнопку  на панелі Formatting/Форматирование. Для підвищення рівня треба натиснути на кнопку
на панелі Formatting/Форматирование. Для підвищення рівня треба натиснути на кнопку  . Для вилучення нумерації або маркування треба виокремити абзаци і вимкнути відповідні кнопки списків або навести курсор на початок абзацу і натиснути на клавішу Backspase.
. Для вилучення нумерації або маркування треба виокремити абзаци і вимкнути відповідні кнопки списків або навести курсор на початок абзацу і натиснути на клавішу Backspase.
Часто виникає потреба використати в тексті документа специфічний символ, якого немає на клавіатурі. Для вставляння спеціального символу треба розташувати курсор у потрібному місці і застосувати команду Insert/Вставка и Symbol/Символ. В діалоговому вікні Symbol/Символ на закладці Symbols/Символы вибирають символ і натискають на кнопку Insert/Вставить. У нижньому полі біля напису Shortcut Key/Клавіша може бути назва клавіатурної комбінації цього символу. Якщо це поле порожнє, а символ використовується доволі часто доцільно натиснути на клавішу Shortcut Key/Клавиша і призначити символу певну клавіатурну комбінацію.
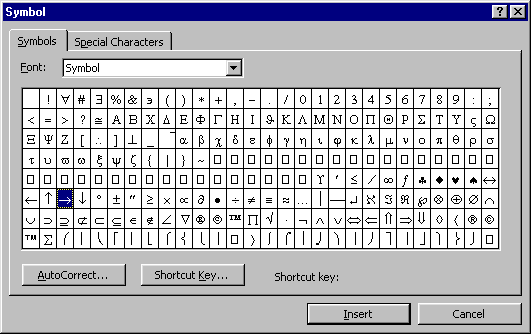
Якщо потрібного символу в діалоговому вікні немає, то можна скористатися зовнішньою програмою Characted Map/Таблица символов середовища Windows. (Start/Пуск и Programs/Программы и Acсessories/Стандартные и Characted Map/Таблица символов).
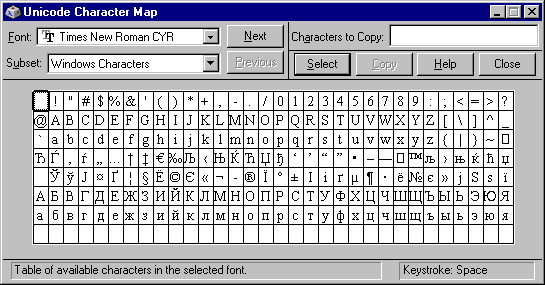
Велика буква - це літера більшого розміру, якою починають абзац або розділ. Виокремивши першу літеру абзацу, вибирають команду Format/Формат и Drop Cap/Буквица.
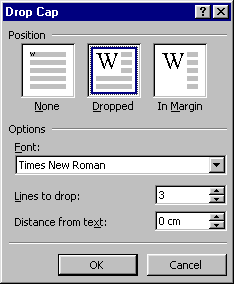
В діалоговому вікні Drop Cap/Буквица вказують розміщення великої букви відносно тексту. У полі Option/Параметры можна вибрати шрифт, вказати висоту букви в рядках абзацу, і відступ тексту.
 |
 |
 |
 |