
|

|
 |

|

|
 |
Текстовий процесор Word 2000 вміщує повний набір засобів опрацювання графічної інформації, що дає змогу створювати графічні елементи, експортувати графічні файли різних форматів, а також застосовувати до них різноманітні оздоблювальні ефекти.
Всі графічні елементи, що використовуються, можна розділити на об'єкти та малюнки.
Об'єктами переважно називають графічні елементи векторної графіки, які складаються з геометричних фігур та ліній. Їх легко трансформувати, змінити колір, до них можна застосувати тривимірні ефекти та тінювання. Декілька об'єктів можна об'єднувати в групу до якої застосовувати перетворення.
Малюнками називають растрові зображення (фотографії, скановані зображення, картинки ClipArt, тощо). Користувач може змінювати контрастність та яскравість малюнків, перетворювати кольорове зображення у чорно-біле або у відтінки сірого, а також вирізати з зображення потрібний фрагмент.
Для створення графічних об'єктів потрібно натиснути на клавішу  , яка відкриває піктографічну панель Drawing/Рисование. На панелі розміщені кнопки, що мають таке призначення:
, яка відкриває піктографічну панель Drawing/Рисование. На панелі розміщені кнопки, що мають таке призначення:
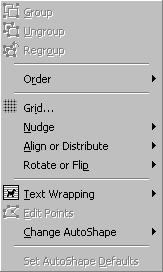
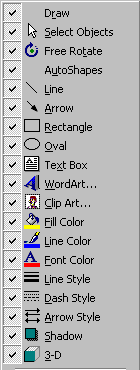
 на зелений маркер, що обмежує об'єкт і потягти);
на зелений маркер, що обмежує об'єкт і потягти);
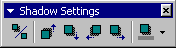

Використовуючи ці кнопки та їхні комбінації, можна створити різноманітні графічні елементи.
Для виконання будь-яких дій над графічним об'єктом, він повинен бути виокремленим. Якщо зафіксувати курсор на будь-якому фрагменті об'єкта, навколо нього з'являться маркери. Для виокремлення кількох об'єктів треба утримувати натиснутою клавішу Shift і послідовно клацати на кожному об'єкті, або натиснути на кнопку  і охопити курсорною рамкою всю групу. Якщо до виокремленої групи потрібно долучити об'єкт, то утримуючи натиснутою клавішу Shift на ньому треба клацнути курсором. Так само, у випадку вилучення зайвого об'єкту з групи, потрібно натиснути на клавішу Shift і клацнути курсором на зайвому.
і охопити курсорною рамкою всю групу. Якщо до виокремленої групи потрібно долучити об'єкт, то утримуючи натиснутою клавішу Shift на ньому треба клацнути курсором. Так само, у випадку вилучення зайвого об'єкту з групи, потрібно натиснути на клавішу Shift і клацнути курсором на зайвому.
Якщо об'єкти перекриваються, можна змінити порядок розташування об'єктів за допомогою команди Draw/Действия и Order/Порядок з піктографічної панелі Drawing/Рисование. Будь-який виокремлений об'єкт можна пересунути, навівши курсор всередину виокремленого об'єкта або змінити його розмір, якщо потягнути за один з оточуючих маркерів. Якщо при цьому утримувати клавішу Shift, то розміри об'єкта змінюватимуться пропорційно.
Для вилучення об'єкта, його потрібно виокремити і натиснути на клавішу Delete. Графічні об'єкти можна також вирізати, копіювати та вставляти за допомогою команд Cut/Вырезать, Copy/Копировать, Paste/Вставить.
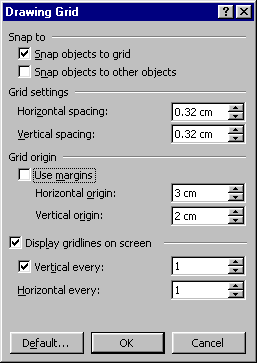
Для зручності створення точних складних малюнків доцільно використати сітку. Зображення її на екрані реалізується командою Draw/Действия и Grid/Сетка. У діалоговому вікні Drawing Grid/Привязка к сетке налаштовують параметри роботи з сіткою.
У полі Shap to/Привязка вказують, чи будуть об'єкти прив'язані до ліній сітки та до інших об'єктів. В наступному полі вказують відстань між вертикальними та горизонтальними лініями сітки. В полі Grid origin/Начало сетки можна використати можливість заповнення сіткою робочого екрану починаючи від полів, або вказати відступ по горизонталі та вертикалі від краю аркуша. У нижньому полі вказують розташування лінії на екрані.
Якщо малюнок складається з багатьох елементів, то після опрацювання кожного з них і розташування у потрібних місцях, їх можна згрупувати в один елемент. Усі елементи майбутньої групи мають бути виокремлені і до них застосовують команду Draw/Действия и Group/Группировать Для розгрупування складного об'єкту виконують команду Draw/Действия и Ungroup/Разгруппировать.
Об'єкт у текстовому документі можна розташувати різним чином: текст облямовує оточуючу об'єкт рамку, контур об'єкта, перекриває об'єкт, знаходиться під об'єктом, розривається у місці де вставлений об'єкт. Ці дії виконуються командою Draw/Действия и Text Wrapping/Обтекание текстом.
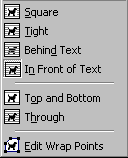
Для створення фігурного тексту використовують редактор Word Art. Стилізовані текстові елементи використовують для візитних карток, листівок, логотипів, заголовків Web-сторінок тощо. Їх можна переміщувати, повертати, розміщувати в різних місцях тексту, задавати тінь та робити об'ємними. Для роботи з редактором Word Art потрібно вивести на екран піктографічну панель Word Art за допомогою команди View/Вид и Toolbars/Панели инструментов и Word Art, на якій є такі піктографічні кнопки:
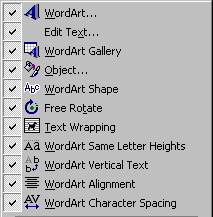
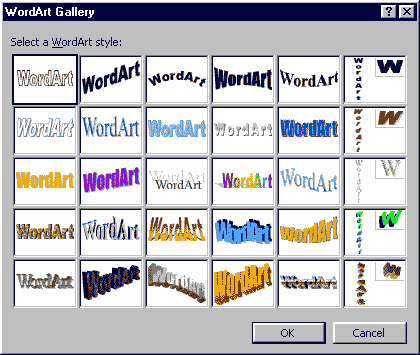
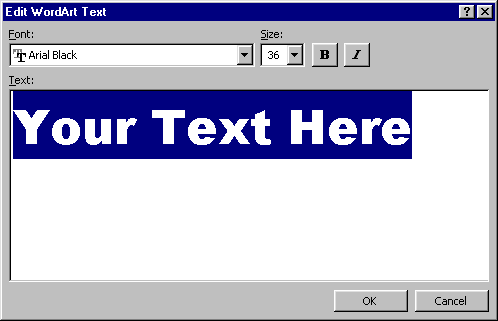
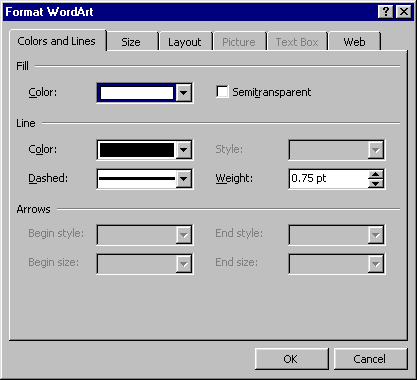
Якщо користувач хоче застосувати інший колір або специфічне фарбування, то в полі Color/Цвет треба вибрати команду Fill Effects/Cпособы заливки. В діалоговому вікні Fill Effects/Cпособы заливки на закладці Gradient/Градиентная можна зафіксувати кількість кольорів у забарвленні та напрям градієнта його зафарбування. Можливість Preset/Заготовка надає готові варіанти багатоколірного забарвлення.
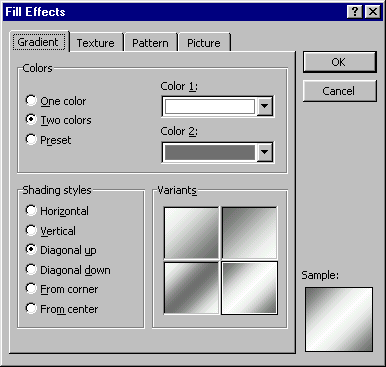
На закладці Texture/Текстура показані зразки текстур, які імітують різні матеріали (мармур, папір, тканина тощо).
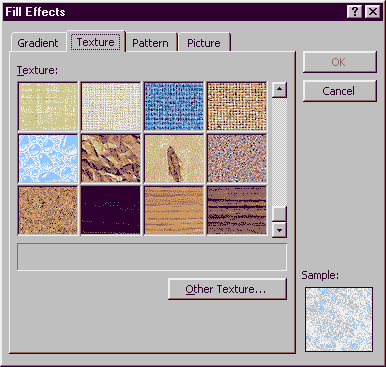
На закладці Pattern/Узор показані штрихові заповнення фону та ліній. Штриховий узор складається з двох кольорів, які можна обрати за бажанням.
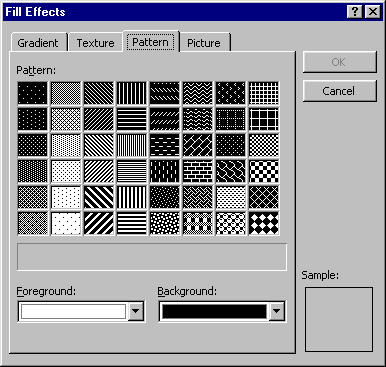
Закладка Size/Размер діалогового вікна Format Word Art/Формат Word Art дає змогу обирати точні розміри елемента, а також масштабувати зображення. Якщо активізувати можливість Lock aspect ratio/Сохранить пропорции, то всі зміни будуть пропорційними.
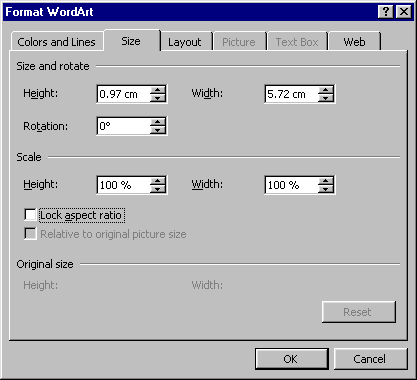
Закладка Layout/Положение дає змогу вибрати спосіб розташування графічного елемента в тексті, а також його горизонтальне вирівнювання відносно аркуша.
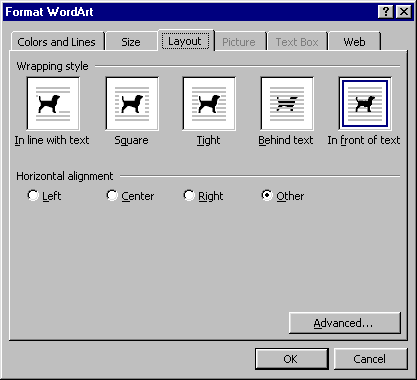
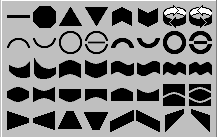
 на зелений маркер, що оточує елемент, можна повертати його в любому напрямку.
на зелений маркер, що оточує елемент, можна повертати його в любому напрямку.
Зазначимо, що для опрацювання текстових елементів можна використовувати кнопки редагування з піктографічної панелі Drawing/Рисование, зокрема створення тіні текстового елемента та надання йому об'ємного вигляду.
Версія Word 2000 дає змогу уставляти в документ малюнки, створені іншими спеціалізованими редакторами і підтримує такі формати графічних файлів: GIF (*.gif, *.gfa); JPEG (*.jpg, *.jpeg, *.jff, *.jpe); TIFF (*.tif); Windows (*.bmp, *.wmf, *.emf, *.wmz, *.emz); CGM (*.cgm); Corel Draw (*.cdr); AutoCAD 2-D (*.dfx); Encapsulated Postscript (*.eps); Kodak Photo CD (*.pcd); Macintosh PICT (*.pct); Micrografx Designer/Draw (*.drw); Portable Network Graphics (*.png); WordPefect (*.wpg).
Якщо користувач не може відкрити файл одного з зазначених форматів, то це означає, що під час інсталяції процесора не були налаштовані відповідні графічні фільтри. Однак можна відкрити графічний файл у спеціалізованому редакторі і записати його в форматі, який підтримує Word 2000 на комп'ютері користувача.
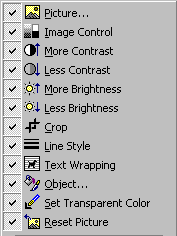
Уставляння готових малюнків у текст документа забезпечується командою Insert/Вставка и Picture/Рисунок и From File/Из файла або за допомогою кнопки Insert Picture/Добавить рисунок з піктографічної панелі Picture/Настройка изображения. Піктографічна панель Picture/Настройка изображения має такі кнопки:
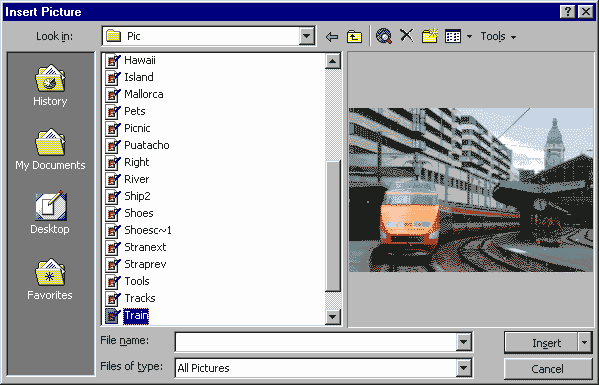
 потрібно підвести до одного з маркерів, що оточують малюнок, натиснути на клавішу мишки і, після зміни вигляду курсора потягти його в потрібний бік;
потрібно підвести до одного з маркерів, що оточують малюнок, натиснути на клавішу мишки і, після зміни вигляду курсора потягти його в потрібний бік;

 на ділянку з певним кольором і клацнути клавішею мишки, то цей колір стане прозорим.
на ділянку з певним кольором і клацнути клавішею мишки, то цей колір стане прозорим.
Процесор Word 2000 має велику бібліотеку рисунків, які є або графічними об'єктами, або малюнками. Для уставляння рисунку в документ потрібно скористатись командою Insert/Вставка и Picture/Рисунок и ClipArt/Картинка або натиснути на кнопку Insert ClipArt/Добавить картинку  на піктографічній панелі Drawing/Рисование.
на піктографічній панелі Drawing/Рисование.
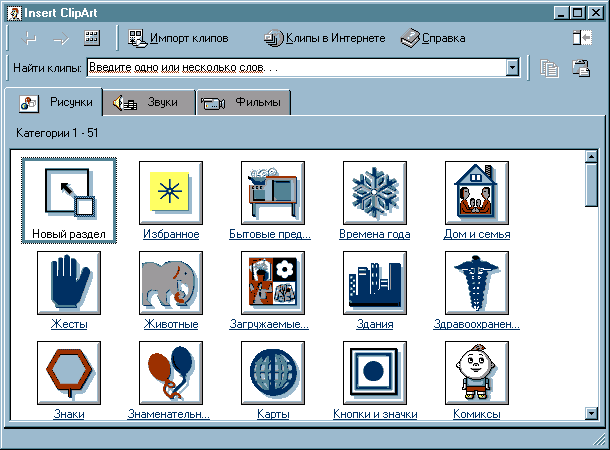
У діалоговому вікні Clip Gallery/Вставка картинки на закладці Picture/Рисунки зображені тематичні категорії і, якщо клацнути на назві категорії, то в діалоговому вікні з'являться всі картинки цієї теми. Для переходу до наступної або попередньої категорії користуються кнопками Forward/Вперед  чи Back/Назад
чи Back/Назад  .
.
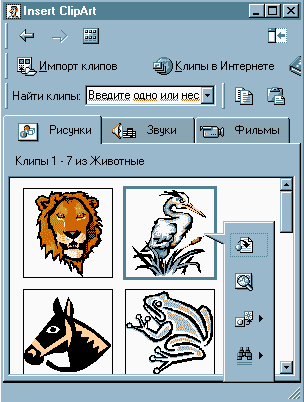
Для повернення до основного списку категорій потрібно натиснути на кнопку All Categories/Все категории  .
.
Для перегляду рисунку треба натиснути на кнопку Preview Clip/Предварительный просмотр клипа  . Кнопка Insert Clip/Вставить клип
. Кнопка Insert Clip/Вставить клип  призначена для уставляння картинки в документ.
призначена для уставляння картинки в документ.
Якщо в рисунку треба щось змінити, то користуються кнопками піктографічних панелей Drawing/Рисование і Picture/Настройка изображения.

|

|
 |
 |