 |
 |
 |
 |
Доволі часто виникає потреба розмістити у текстових документах таблиці. Текстовий процесор Word 2000 надає три способи створення таблиці в документі (у всіх випадках курсор треба розмістити у місці документа, де буде таблиця):
Таблицю стандартної конфігурації можна створити за допомогою команди Table/Таблица и Insert/Добавить и Table/Таблица.
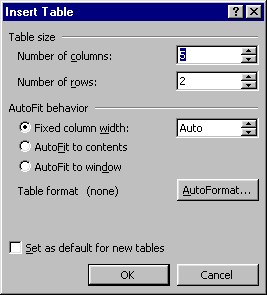
У діалоговому вікні Insert Table/ Вставка таблицы вказують кількість стовпців та рядків. Заздалегідь можна встановити ширину стовпців, зокрема:
Параметр Set as default for new tables/По умолчанию для нових страниц дає змогу створювати наступні таблиці такого ж виду.
Таблицю стандартної конфігурації, але без можливості налаштування додаткових параметрів, можна створити також за допомогою кнопки  піктографічної панелі. Після натискання на кнопку потрібно у низхідному полі зі структурою таблиці виокремити потрібну кількість рядків і стовпців. Після відпускання клавіші мишки таблиця вибраного розміру буде введена в документ.
піктографічної панелі. Після натискання на кнопку потрібно у низхідному полі зі структурою таблиці виокремити потрібну кількість рядків і стовпців. Після відпускання клавіші мишки таблиця вибраного розміру буде введена в документ.
Таблицю довільної конфігурації можна накреслити за допомогою команди Table/Таблица и DrawTable/Нарисовать таблицу або натисканням на кнопку  піктографічної панелі Standard/Cтандартная. Після виконання цих операцій на екрані з'являється піктографічна панель Tables and Borders/Таблицы и границы, де потрібно натиснути на кнопку
піктографічної панелі Standard/Cтандартная. Після виконання цих операцій на екрані з'являється піктографічна панель Tables and Borders/Таблицы и границы, де потрібно натиснути на кнопку  . Курсор набуде вигляду олівця. Натиснувши на ліву клавішу мишки і, не відпускаючи її, малюють рамку бажаного розміру. Для внутрішнього окреслення таблиці треба підвести курсор до потрібного місця на зовнішній рамці і потягти курсор до протилежного боку. Для зміни внутрішнього окреслення активізують кнопку
. Курсор набуде вигляду олівця. Натиснувши на ліву клавішу мишки і, не відпускаючи її, малюють рамку бажаного розміру. Для внутрішнього окреслення таблиці треба підвести курсор до потрібного місця на зовнішній рамці і потягти курсор до протилежного боку. Для зміни внутрішнього окреслення активізують кнопку  (гумка), підводять до непотрібного відрізка і натискають ліву клавішу мишки. Для виходу з режиму рисування таблиці потрібно повторно натиснути на активну піктографічну кнопку.
(гумка), підводять до непотрібного відрізка і натискають ліву клавішу мишки. Для виходу з режиму рисування таблиці потрібно повторно натиснути на активну піктографічну кнопку.
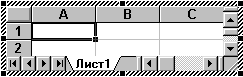
Третій тип таблиці застосовується у випадку, якщо потрібно використати можливості табличного процесора Excel. Для цього користуються кнопкою  піктографічної панелі Insert Microsoft Excel Worksheet/Добавить таблицу Excel. Після виокремлення потрібної кількості комірок на екрані можна побачити таблицю, оточену зі всіх боків характерною рамкою, а також командний рядок і піктографічні панелі редактора Excel.
піктографічної панелі Insert Microsoft Excel Worksheet/Добавить таблицу Excel. Після виокремлення потрібної кількості комірок на екрані можна побачити таблицю, оточену зі всіх боків характерною рамкою, а також командний рядок і піктографічні панелі редактора Excel.
Щоб вийти з цього режиму треба ввести курсор за межі таблиці і клацнути клавішею мишки. Для внесення виправлень потрібно двічі клацнути всередині таблиці. Така таблиця є вбудованим об'єктом Excel і тому засоби редагування та форматування процесора Word 2000 до неї не застосовуються.
Переміщення по таблиці
Під час роботи з таблицями зручно використовувати піктографічну панель Tables and Borders/Таблицы и границы, яку можна викликати командою View/Вид и Toolbars/Панелі інструментов и Tables and Borders/Таблицы и границы. Розлянемо призначення кнопок піктографічної панелі:
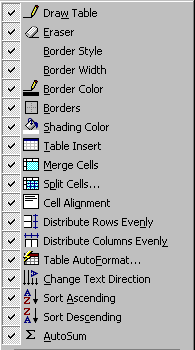
Нагадаємо, що для форматування структури таблиці, треба виокремити фрагмент таблиці (рядок, стовпець, комірка або блок комірки). Для цього можна скористатись командою Table/Таблица и Select/Выделить або застосувати інші способи. Для виокремлення рядка курсор потрібно підвести ззовні до лівого краю рядка і, коли курсор набуде вигляду білої стрілки, напрямленої вправо, натиснути на ліву клавішу мишки. Якщо, не відпускаючи клавішу мишки, протягнути курсор донизу, виокремлюється потрібна кількість рядків. Для виокремлення стовпця курсор підводять ззовні до верхньої межі таблиці і, коли він набуде вигляду чорної грубої стрілки, нарямленої вниз, потрібно натиснути ліву клавішу мишки і потягнути ліворуч або праворуч.
Для виокремлення активної комірки (де знаходиться курсор) потрібно підвести курсор до лівої межі комірки зсередини. Курсор набуде вигляду чорної грубої стрілки, нахиленої вліво. Якщо натиснути на ліву клавішу мишки і потягнути курсор в певному напрямку, виокремлюється блок комірок.
Для виокремлення за допомогою клавіатури використовують клавіші:

Для додавання нового рядка або стовпця потрібно виокремити фрагмент таблиці або розмістити курсор у комірці, виконати команду Table/Таблица и Insert/Добавить і вибрати одну з підкоманд:
Щоб додати нову комірку, застосовують команду Table/Таблица и Insert/Добавить и Cells/Ячейка і в діалоговому вікні активізують одну з можливостей:
Для вилучення виокремлених рядків або стовпців використовують команду Table/Таблица и Delete/Удалить. Для вилучення виокремленої комірки або блоку комірок потрібно активізувати одну з можливостей у діалоговому вікні Delete Cells/Удалить ячейки.
Для вилучення усієї таблиці, її потрібно виокремити і скористатись описаними командами.
Для введення даних у таблицю треба клацнути лівою клавішею мишки у потрібній комірці таблиці і вводити туди інформацію. Для переміщення по таблиці використовують клавішу Tab, яка забезпечує переміщення зліва направо вздовж рядків; комбінацію Shift+Tab для переміщення справа наліво та клавіші керування курсором.
Редагування даних в комірках таке ж, як для звичайного тексту. Для зміни шрифту, його розміру, кольору та стилю використовують команду Format/Формат и Font/Шрифт та кнопки на піктографічній панелі Formating/Форматирование. Для задання міжрядкової відстані користуються командою Format/Формат и Paragraph/Абзац. Цю ж команду виконують, якщо потрібно усунути розрив таблиці між сторінками. На закладці Paragraph Line and Page Breaks/Положение на странице потрібно активізувати пункт Keep line together/Не разрывать абзац.
Для вилучення інформації з виокремленого фрагмента таблиці натискають на клавішу Delete або виконують команду Edit/Правка и Clear/Очистить. Дані з таблиці зникають, однак таблиця залишається.

Щоб розділити виокремлену комірку на декілька можна скористатись командою Table/Таблица и Split Cells/Разбить ячейки, або натиснути на піктографічну кнопку  . У діалоговому вікні вказують кількість рядків та стовпців, на які буде поділена комірка. Якщо активізувати можливість Merge cells before split/Обьединить перед разбитием, тоді попереднє розділення виокремленого блоку не буде враховано.
. У діалоговому вікні вказують кількість рядків та стовпців, на які буде поділена комірка. Якщо активізувати можливість Merge cells before split/Обьединить перед разбитием, тоді попереднє розділення виокремленого блоку не буде враховано.
Розділити комірку на частини можна за допомогою кнопки  .
.
Для об'єднання виокремлених фрагментів достатньо виконати команду Table/Таблица и Merge Cells/Обьединить ячейки, або скористатися кнопкою  .
.
Для розділення таблиці на дві частини потрібно зафіксувати курсор у рядку, який буде першим в нижній таблиці і виконати команду Table/Таблица и Split Table/Разбить таблицу.
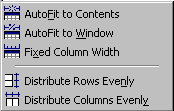
Для зміни висоти та ширини фрагмента таблиці можна скористатися командою Table/Таблица и AutoFit/Автоподбор і вибрати автоматичне вирівнювання ширини рядків та стовпців.
Можна запропонувати спосіб регулювання ширини та висоти комірки безпосередньо на робочому екрані. Для цього курсор підводять до межі між комірками і, після того як він прийме вигляд двонапрямленої стрілки, треба натиснути на ліву клавішу мишки і перемістити його. Можна використати також і координатні лінійки: попередньо клацнувши лівою клавішею мишки на комірці чи таблиці, треба навести курсор на потрібну межу на координатній лінійці і, після того як він змінить вигляд, змістити межу або, зачепившись за повзунок С на лінійці, перемістити його у потрібний бік.
Описані команди можна вибрати у низхідному списку кнопки Table Insert/Добавить таблицу  піктографічної панелі Tables and Borders/Таблицы и границы.
піктографічної панелі Tables and Borders/Таблицы и границы.
Рамки і фон таблиці можна задати за допомогою кнопок піктографічної панелі Tables and Borders/Таблицы и границы, де можна вибрати тип  , товщину
, товщину і колір
і колір  рамки, прозорість та колір фону
рамки, прозорість та колір фону  . У низхідному списку кнопки
. У низхідному списку кнопки  можна вибрати різні типи окреслення виокремлених фрагментів.
можна вибрати різні типи окреслення виокремлених фрагментів.

Для зручності користувача в процесорі Word2000 наявна велика кількість шаблонів оформлення таблиць, які можна застосувати, виконавши команду Table AutoFormat/Автоформат таблицы.
У лівій частині діалогового вікна є перелік шаблонів, які демонструються праворуч у вікні Preview/Образец.
Блок Formats to apply/Изменить дає змогу застосувати формат відповідно до:
У блоці Apply special formats to/Изменить оформление можна активізувати такі параметри:
Параметри вирівнювання таблиці відносно тексту сторінки, та вирівнювання вмісту комірки щодо меж комірки можна налаштувати за допомогою команди Table/Таблица и Table Properties/Свойства таблицы у діалоговому вікні Table Properties/Свойства таблицы.
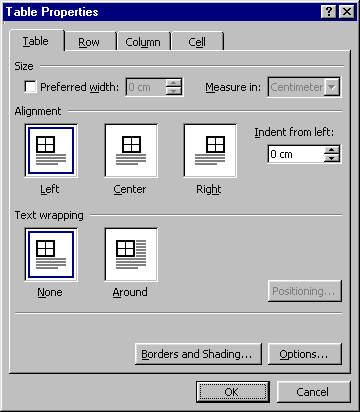
Закладка Table/Таблица дає змогу визначити у полі Size/Размер загальну ширину таблиці. Поле Alignment/Выравнивание задає горизонтальне розташування таблиці. Поле Text wrapping/Обтекание визначає спосіб облямування таблиці з текстом.
Закладки Row/Строка та Column/Столбец дають змогу задати висоту та ширину окремого рядка або стовпця.
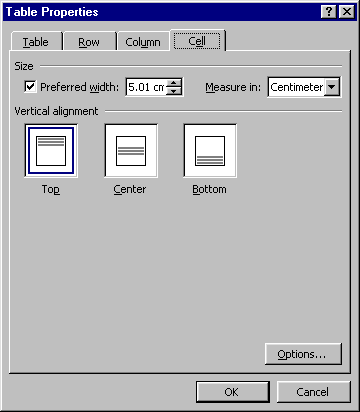
На закладці Cell/Ячейка у полі Size/Размер можна задати фіксовану ширину комірки у вибраних одиницях виміру. У полі Vertical alignment/Вертикальное выравнивание вибирають спосіб вертикального вирівнювання у комірці. Нагадаємо, що всі зазначені можливості закладки Cell/Ячейка застосовують до комірки, де знаходиться курсор, або до виокремленого блоку комірок.
Для зміни напрямку тексту в комірці, потрібно зафіксувати курсор в потрібній комірці і вибрати команду Format/Формат и Text Direction/ Направление текста. В діалоговому вікні Text Direction/Направление текста в полі Orientation/Ориентация можна вибрати потрібний напрямок тексту.
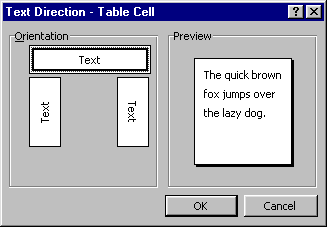
Для таблиці впорядкування вмісту за алфавітом, датою чи кількісним показником призначена команда сортування Table/Таблица и Sort/Сортировка.
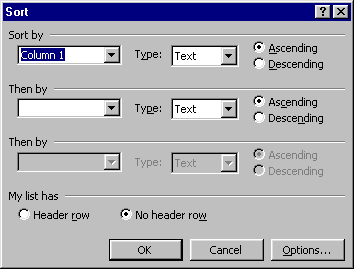
Діалогове вікно Sort/Сортировка дає змогу сортувати не більш, ніж по трьох стовпцях, причому сортування по стовпцю, що обраний у першому полі Sort by/Сортировать буде переважним. Праворуч можна вибрати тип сортування:
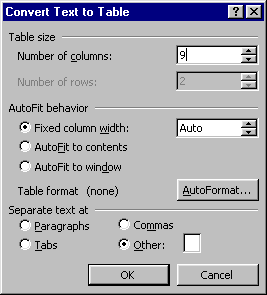
Word 2000 надає широкі можливості конвертування тексту у таблицю та навпаки. Для цього потрібно виокремити перелік в тексті і виконати команду Table/Таблица и Convert/Преобразовать и Text to Table/Преобразовать в текст.
Для конвертування потрібно у полі Table size/Размер таблицы визначитись з кількістю стовпців та рядків, у полі AutoFit behavior/Автоподбор ширини столбцов вказати спосіб вибору ширини стовпців, а у полі Separate text at/Разделитель обрати символ, який вважатиметься за розділовий:
Для перетворення вмісту виокремленої таблиці в текст у діалоговому вікні Convert Table To Text/Преобразовать таблицу в текст потрібно обрати символ, що буде розділяти текст після конвертації, а також увімкнути можливість Convert nested tables/Вложенные таблицы для конвертування внутрішніх таблиць.
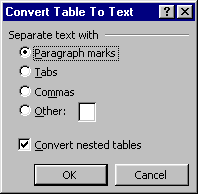
У таблицях, створених у середовищі Word 2000 можна застосовувати прості формули та найпоширеніші математичні функції. На відміну від редактора електронних таблиць Excel, процесор Word 2000 не відображає номерів комірок і, тому номер комірки потрібно визначати самостійно або застосовувати посилання по відносному напряму:
Word 2000 застосовує нумерацію комірок таблиці, як на рисунку.
| A | B | C | D | |
| 1 | A1 | B1 | C1 | D1 |
| 2 | A2 | B2 | C2 | D2 |
| 3 | A3 | B3 | C3 | D3 |
Для уставляння формули у таблицю потрібно застосовувати команду Table/Таблица и Formula/Формула.
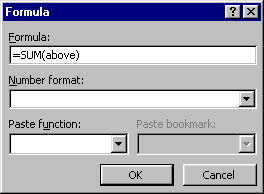
У діалоговому вікні Formula/Формула у полі Formula/Формула потрібно ввести символ = та формулу. Нагадаємо, що курсор повинен бути у комірці результату. Наприклад, якщо в комірці D1 потрібно обчислити суму значень комірок A1, B1, C1, то у поле формули вводять =Sum(Left), або =Sum(A1:C1), або =A1+B1+C1. Якщо в комірці А3 потрібно отримати мінімальне число з комірок першого стовпця, тоді у полі формули треба ввести =Min(Above). У всіх випадках функції вибирають з низхідного меню Paste Function/Вставить функцию, а прості формули користувач складає самостійно, використовуючи знаки +, -, *, /. У полі Number Format/Формат числа потрібно вказати числовий формат результату.
Для побудови графіків та діаграм і розміщення їх у документах відповідний числовий матеріал повинен бути наведений у вигляді таблиці. Якщо таблиця наявна в документі, то досить виокремити інформацію, яку треба зобразити графічно, і скористатись редактором діаграм Micro Graph 2000 Chart. Його запускають командою Insert/Вставка и Object/Обьект. У діалоговому вікні Object/Вставка обьекта на закладці Create New/Создание у переліку спеціалізованих редакторів потрібно вибрати редактор діаграм Micro Graph 2000 Chart, після чого відкриється прикладне вікно графічного редактора з такими вікнами:
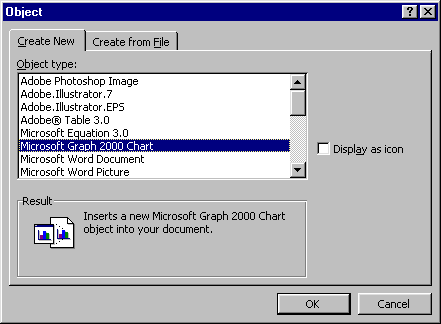
Якщо попередньо не було створено чи виокремлено таблицю з даними для графіка, то ці дані можна безпосередньо внести в таблицю у вікні DataSheet/Таблица данных і, змістивши вікно вбік, клацнути курсором у межах вікна діаграми. На екрані з'явиться графік у вигляді, який встановлено за замовчуванням.
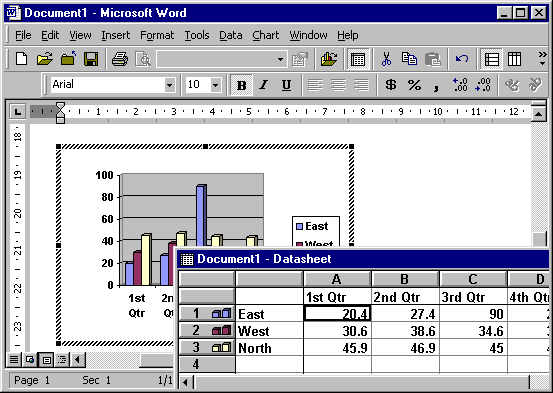
В командному меню редактора діаграм або за допомогою кнопок піктографічної панелі можна вибрати бажаний тип діаграми. Командою Chart/Диаграмма и Chart Type/Тип диаграммы відкриється діалогове вікно Chart Types/Тип диаграммы . На закладці Standart Types/Стандартные потрібно вибрати тип діаграми і варіант зображений на екрані. В нижньому полі можна побачитити короткий опис кожного з варіантів.
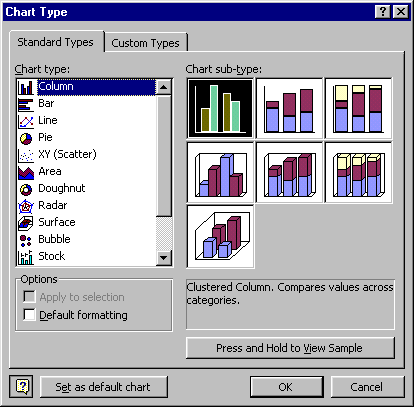
На закладці Custom Types/Нестандартные є типові шаблони діаграм. Якщо користувач бажає що б подальші діаграми були одного типу, потрібно обрати тип і натиснути на кнопку Set as default chart/Сделать стандартной.
Налаштування параметрів діаграми здійснюються командою Chart/Диаграмма и Chart Options/Параметры диаграммы . Діалогове вікно Chart Options/Параметры диаграммы має закладки, які призначені для:
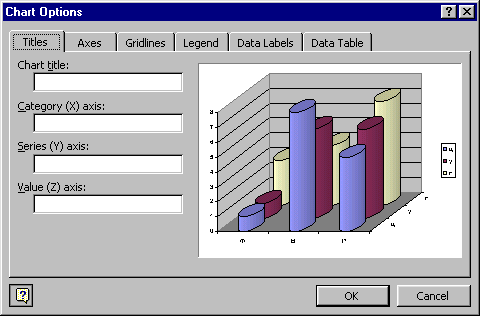
Для виходу з редактора потрібно клацнути курсором за межами вікна діаграми, і графік буде вбудовано в текст документа. Якщо у графік потрібно внести зміни, досить двічі клацнути курсором на його зображенні для автоматичного запуску редактора діаграм Micro Graph 2000 Chart.
 |
 |
 |
 |