 |
 |
 |
 |
 |
 |
Процесор Word автоматично відкриває документ на першій сторінці. На екрані відображається частина тексту. Для перегляду решти тексту використовують мишку, клавіші керування курсором або комбінації клавіш.
Для вертикального переміщення тексту користуються смугою вертикального перегляду.
 або нижню
або нижню  кнопку на кінцях смуги;
кнопку на кінцях смуги;
 та
та  , то текст переміщатиметься посторінково (ці кнопки видно в режимі Page Layout).
, то текст переміщатиметься посторінково (ці кнопки видно в режимі Page Layout).
За допомогою клавіатури текст переміщають так:
Для переходу до конкретного місця в документі, можна скористатись піктографічною панеллю Select Browse Object/Выбор обьекта перехода, яка з'являється після натискування на кнопку  вертикальної смуги перегляду
вертикальної смуги перегляду
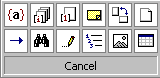
Піктографічні кнопки відображають елементи документа, по яких можна переміщатися, зокрема: по полях; по посиланнях в кінці документа; по посиланнях в кінці сторінок; по коментарях; по секціях; по сторінках; командою GoTo/Перейти; командою Find/Поиск; по виправленнях; по заголовках; по графічних об'єктах; по таблицях.
Для переміщення вздовж документа використовують також команду GoTo/Перейти, яку виконують одним із наведених способів:
У всіх випадках, як наслідок, з'являється діалогове вікно GoTo/Перейти, в якому можна вказати номер потрібної сторінки, секції, позначки, таблиці, об'єкта тощо.
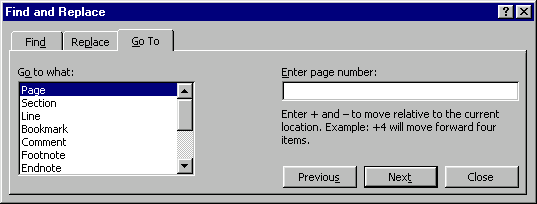
Для шукання фрагмента тексту в документі можна скористатись командою Edit/Правка и Find/Найти, або комбінацією клавіш Ctrl+F. На екрані з'явиться діалогове вікно Find and Replace/Найти и заменить.
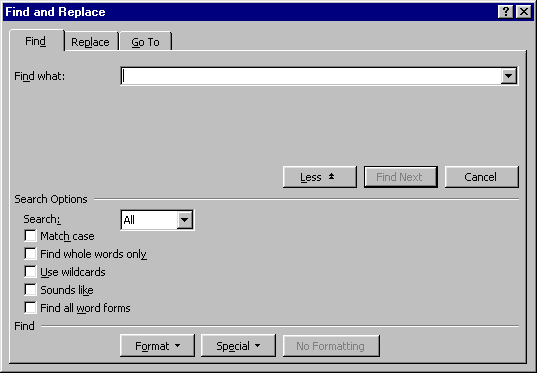
На закладці Find/Найти, у полі Find What/Найти потрібно ввести слово або фразу, яку треба відшукати, а в полі Search/Параметры вибрати одне з можливих уточнень:
Можна додатково вказати критерій пошуку:
Кнопка Format/Формат дає змогу обмежити шукання, вказавши шрифт, формат абзацу, мову або стиль фрагмента. Кнопка Spesial/Специальный потрібна для шукання спеціальних знаків пунктуації, форматування або меж секцій.
Пошук починається натисканням на кнопку Find Next/Найти далее. Відшукане слово буде виокремлене. Для завершення пошуку натискають на кнопку Cancel/Отмена. Якщо шуканого слова у тексті немає, то з'явиться відповідне повідомлення.
Для заміни слова або фрагмента на інше відкривають другу закладку Replace/Заменить, яке має такі ж поля, як і підвікно Find/Найти і додатково поле Replace with/Заменить на у яке вводять текст заміни. Кнопка More/Больше дає змогу розкрити другу частину вікна, після того її назва зміниться на Less/Меньше.

Це діалогове вікно можна викликати також командою Edit/Правка и Replace/Заменить або комбінацією клавіш Ctrl+H.
Для маніпуляцій з фрагментами тексту їх потрібно попередньо виокремити. Виокремлений текст можна вилучити, перенести в інше місце документа, замінити на інший. Цей текст буде в негативному зображенні: білі букви на чорному тлі.
Текст можна виокремити такими засобами:
Редагування тексту - це вилучення фрагментів тексту, заміна старих фрагментів новими та переміщення їх в інше місце документа.
Для послідовного вилучення символів використовують клавіші клавіатури:
Для вилучення виокремленого фрагмента досить натиснути на клавішу Backspace або Delete.
До команд редагування тексту належать
Ці команди можна виконати різним чином:
 - Cut/Вырезать,
- Cut/Вырезать,  - Copy/Копировать,
- Copy/Копировать,  - Paste/Вставить;
- Paste/Вставить;
Зазначені команди використовують буфер обміну Clipboard: команда Cut/Вырезать вилучає виокремлений фрагмент і заносить його у буфер, команда Copy/Копировать копіює виокремлений фрагмент у буфер, команда Paste/Вставить уставляє вміст буфера Clipboard у вказане курсором місце документа.
У версії Word 2000 є піктографічна панель Clipboard, яка дає змогу розмістити послідовно у буфері до 12 фрагментів тексту.
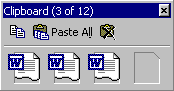
Для використання накопичувача треба віалізувати панель командою View/Вид и Toolbars/Панели инструментов и Clipboard. Після виокремлення фрагмента натискають на кнопку Copy/Копировать  на панелі. Фрагменти послідовно розміщуються у віконцях накопичувача. Якщо натиснути на кнопку Paste All/Вставить все
на панелі. Фрагменти послідовно розміщуються у віконцях накопичувача. Якщо натиснути на кнопку Paste All/Вставить все  , то фрагменти послідовно уставляються у місце позиціонування курсора. Для очищення накопичувача натискають на кнопку Clear Clipboard/Очистить Clipboard
, то фрагменти послідовно уставляються у місце позиціонування курсора. Для очищення накопичувача натискають на кнопку Clear Clipboard/Очистить Clipboard  .
.
У процесорі наявний ще один засіб редагування drag-and-drop (перетягнути і залишити). Потрібно навести курсор на попередньо виокремлену ділянку тексту, натиснути на ліву клавішу мишки і, коли курсор змінить свій вигляд, перетягти текст у потрібне місце та відпустити клавішу (ця операція аналогічна до дії команд Cut/Вырезать та Paste/Вставить). Якщо вказані дії виконати при натиснутій клавіші Ctrl, то текст буде скопійований, аналогічно до виконання команд Copy/Копировать та Paste/Вставить.
Для належного оформлення документа використовують команди пункту Format/Формат з командного меню або кнопки з піктографічної панелі Formating/Форматирование.
Звичайно виникає потреба виділити заголовки, слова, ділянки тексту різними шрифтами чи їхніми розмірами. Для цього треба виокремити відповідний фрагмент. Командою Format/Формат и Font/Шрифт відкривається діалогове вікно у якому можна задати потрібні параметри.
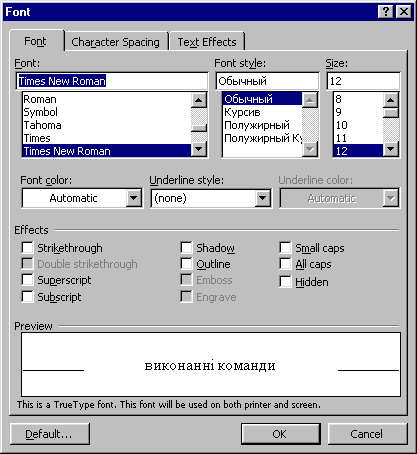
На закладці Font/Шрифт установлюють шрифт, накреслення, розмір та колір шрифту. У нізхидному полі Underline Style/Подчеркивание можна обрати спосіб підкреслювання.
В полі Effects/Видоизменение можна активізувати одну з можливостей:
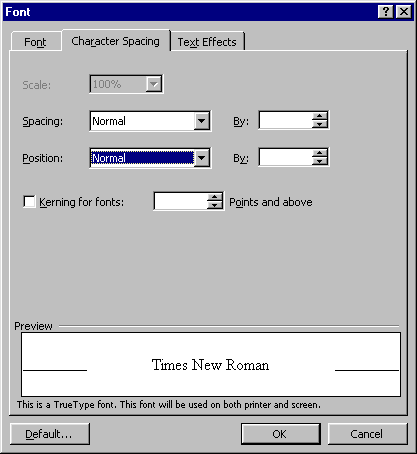
Закладка Character Spasing/Интервал має три поля.
У полі Scale/Масштаб задається масштаб зменшення або збільшення виокремленого фрагмента.
У полі Spasing/Интервал задаються відстані між буквами у виокремленому фрагменті:
На закладці Position/Смещение задають розташування виокремленого фрагмента відносно лінії рядка:
На закладці Text Effects/Анимация можна вибрати анімаційний ефект, з яким виокремлений фрагмент відображатиметься на екрані (у вигляді Web-сторінки).
Усі зміни зі шрифтом можна побачити в вікні попереднього перегляду Preview/Образец. Для підтвердження вибору треба натиснути на кнопку OK.
Якщо у діалоговому вікні натиснути на кнопку Default/По умолчанию, то налаштовані параметри шрифту запам'ятовуються у файлі-шаблоні Normal.dot. У разі створення нових документів ці параметри встановлюватимуться за замовчуванням.
Під час опрацювання документа виникає потреба змінити характер літер у текстовому фрагменті. Щоб не перенабирати текст, доцільно скористатись командою Format/Формат и Change Case/Регистр.
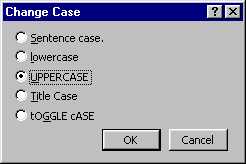
В діалоговому вікні Change Case/Регистр можна вибрати бажаний тип написання тексту.
Під час форматування абзаців можна виконати такі операції:
Для форматування абзацу досить, щоб курсор був зафіксований у межах цього абзацу або виокремлена потрібна кількість абзаців. Після виконання команди Format/Формат и Paragraph/Абзац треба налаштувати параметри форматування у діалоговому вікні Paragraph/Абзац.
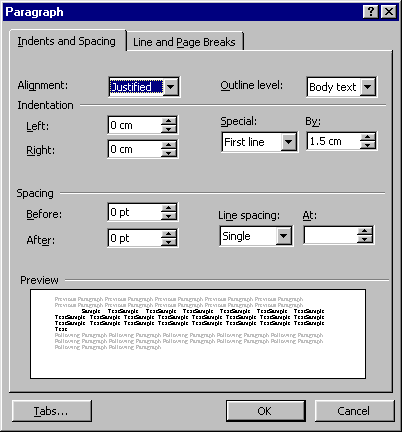
У підвікні Indents and Spacing/Отступы и интервалы у низхідному полі Alignement/Выравнивание вибирають спосіб вирівнювання абзацу (ліворуч, праворуч, до центру, на ширину формату). Можна вирівняти абзац за допомогою піктографічного меню або "гарячих" клавіш.
 Ctrl+L - вирівнювання ліворуч;
Ctrl+L - вирівнювання ліворуч; Ctrl+E - вирівнювання до центру;
Ctrl+E - вирівнювання до центру; Ctrl+R - вирівнювання праворуч;
Ctrl+R - вирівнювання праворуч; Ctrl+J - вирівнювання на ширину формату.
Ctrl+J - вирівнювання на ширину формату.Величину відступу абзацу зліва можна задати в полі Left/Cлева, а справа - у полі Right/Cправа групи Indentation/Отступ. Ці величини можна задати і за допомогою лівого та правого нижніх повзунків D на координатній лінійці, зсуваючи їх на потрібну позицію. Щоб змінити відступ для першого рядка абзацу, потрібно в полі Special/Первая строка маркувати елемент First Line/Отступ, а в полі By/На задати величину відступу. Цю величину можна завдати і на координатній лінійці за допомогою верхнього повзунка С.
На закладці Spacing/Интервал у вікні Line spacing/Междустрочный задаються параметри відносно міжрядкового інтервалу. Значення вікон Before/Перед та After/После задають додатковий проміжок до наступного абзацу.
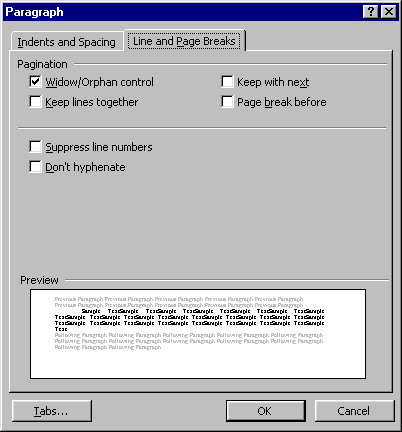
На закладці Line and Page Breaks/Положение на странице можна активізувати параметри, що забезпечують утримання тексту на окремій сторінці:
Можливості Suppress line numbers/Запретить нумерацию строк та Don't hyphenate/Запретить автоматический перенос слов стосуються здебільшого оформлення заголовків.
У діалоговому вікні команди Format/Формат и Tabs/Табуляция можна налаштувати параметри табуляції:
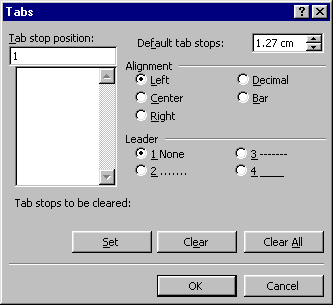
Параметри табуляції зручно налаштовувати на горизонтальній координатній лінійці за допомогою символів-табуляторів. Ліворуч від координатної лінійки потрібно вибрати відповідний символ табулятор:
 - вирівнювання ліворуч;
- вирівнювання ліворуч;
 - вирівнювання праворуч;
- вирівнювання праворуч;
 - вирівнювання до центру;
- вирівнювання до центру;
 - вирівнювання відносно десяткової крапки.
- вирівнювання відносно десяткової крапки.
Якщо клацнути у потрібному місці на лінійці, то цей символ буде там уставлений. Щоб змінити позицію табуляції, досить перемістити мишкою символ-табулятор на інше місце. Для вилучення позиції табуляції досить клацнути лівою клавішею мишки на відповідному символі й перетягнути його за межі лінійки. Використання табуляції дає змогу розміщувати текст в зазначених позиціях, не використовуючи таблиці.
 |
 |
 |
 |