 |
 |
 |
 |
 |
 |
Після запуску редактора Word2000 на екрані з'являється чистий аркуш. Потрібно задати стиль (звичайно Normal), шрифт і його розмір (наприклад, Time New Roman Cyr, 12) і після цього можна вводити текст. Якщо користувач хоче працювати з новим файлом, потрібно натиснути кнопку  піктографічного меню або виконати команду File/Файл и New/Создать для вибору типу нового документа.
піктографічного меню або виконати команду File/Файл и New/Создать для вибору типу нового документа.
Щоб працювати з наявним файлом потрібно виконати команду File/Файл и Open/Открыть або натиснути на кнопку  .
.

У діалоговому вікні Open/Открытие документа в лівому стовпці вказані категорії файлів, що дає змогу скоротити час пошуку документа. У верхньому рядку в полі Look in/Папка можна побачити назву відкритого каталогу. Якщо розгорнути поле, то можна побачити шлях до каталогу. В полі File name/Имя файла подані документи, що наявні у відкритому каталозі. Натиснувши на кнопку  можна переглянути вміст решти каталогів і обрати потрібний файл. Кнопка
можна переглянути вміст решти каталогів і обрати потрібний файл. Кнопка  надає можливість шукання сторінки в Internet. У версії Word2000 у діалоговому вікні можна вилучити непотрібний документ за допомогою кнопки
надає можливість шукання сторінки в Internet. У версії Word2000 у діалоговому вікні можна вилучити непотрібний документ за допомогою кнопки  , створити новий каталог -
, створити новий каталог -  , отримати вичерпну інформацію про документ, що відкривається -
, отримати вичерпну інформацію про документ, що відкривається -  , а також упорядкувати назви файлів за певним критерієм. За замовчуванням у полі File of type/Тип файла вказане розширення файлів Word Documents (*.doc або *.rtf). Це слід враховувати, за умови, якщо потрібний файл має інше розширення (наприклад, *.txt або *.dat) і його не буде видно у списку файлів. У цьому випадку доцільно вказати All Files/Все файлы .
, а також упорядкувати назви файлів за певним критерієм. За замовчуванням у полі File of type/Тип файла вказане розширення файлів Word Documents (*.doc або *.rtf). Це слід враховувати, за умови, якщо потрібний файл має інше розширення (наприклад, *.txt або *.dat) і його не буде видно у списку файлів. У цьому випадку доцільно вказати All Files/Все файлы .
Якщо користувач не знає точної назви або місцерозташування файлу, то доцільно скористатись низхідним списом Tools/Сервис. За допомогою команди Find/Найти можна задати певні критерії пошуку.
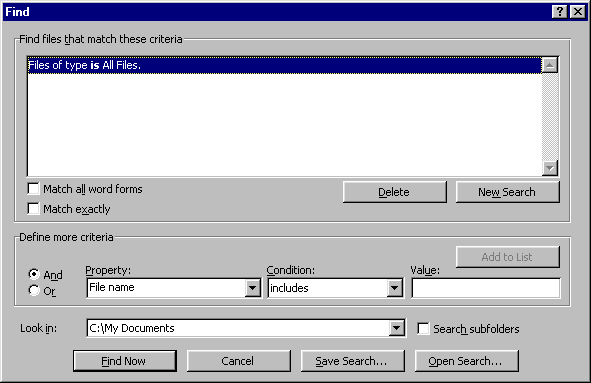
Поле Look in/Папка дає змогу вибрати диск, каталог чи підкаталог, де може перебувати потрібний файл. У полі Property/Свойство обирають критерій пошуку. Якщо вибрано File name/Имя файла, то в поле Value/Значение вводять символи або їхні сполучення, які є в назві файлу. Додатково, в полі Condition/Отношение вказують розміщення цих символів у назві файлу (на початку, в кінці або всередині). Можливість Search subfolders/Просмотреть вложенные дає змогу шукати файл у всіх підкаталогах. Кнопка Add to List/Добавить розміщує обрані параметри пошуку у списку критеріїв. Натиснувши на кнопку Find Now/Найти, можна переглянути список обраних файлів та їхне розташування. Навівши курсор на назву файлу, досить натиснути на клавішу мишки і потрібний файл буде відкритий.
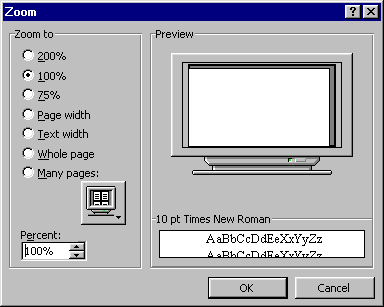
Під час роботи над документом часто виникає потреба збільшити або зменшити його зображення на екрані. Можна скористатись низхідним полем Zoom/Масштаб на піктографічній панелі Standart/Стандартная або виконати команду View/Вид и Zoom/Масштаб. У діалоговому вікні Zoom/Масштаб треба вибрати потрібний масштаб, а саме:
Після завершення роботи над документом його потрібно зберегти, тобто записати на диск і закрити. Для цього використовують команду File/Файл и Save/Сохранить, або натискають на кнопку  чи користуються клавіатурною комбінацією (Ctrl+S). Якщо треба записати новий файл або надати файлові нове ім'я, виконують команду File/Файл и Save as/Сохранение документа.
чи користуються клавіатурною комбінацією (Ctrl+S). Якщо треба записати новий файл або надати файлові нове ім'я, виконують команду File/Файл и Save as/Сохранение документа.
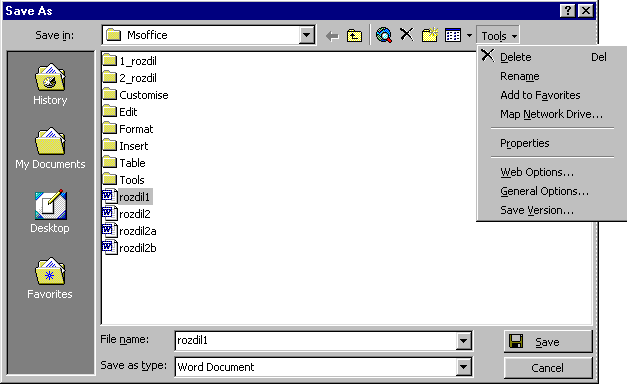
У діалогове вікно Save as/Сохранение документа, яке має структуру діалогового вікна Open/Открытие документа треба вказати каталог, шлях до каталогу, ім'я та тип файлу.
Якщо користувач бажає додати до файлу вичерпну інформацію про документ, слід скористатись командою Tools/Сервис и Properties/Свойства діалогового вікна Save as/Сохранение документа. У діалоговому вікні Properties/Свойства в підвікні Summary/Документ у поля можна вводити таку інформацію:

У підвікні General/Общие можна отримати вичерпну інформацію, щодо типу документа, його місцерозташування на комп'ютері та розміру. Додатково користувач може побачити назву документа в MS DOS середовищі, дату створення, останню дату внесення змін у документ та дату на момент відкривання документа.
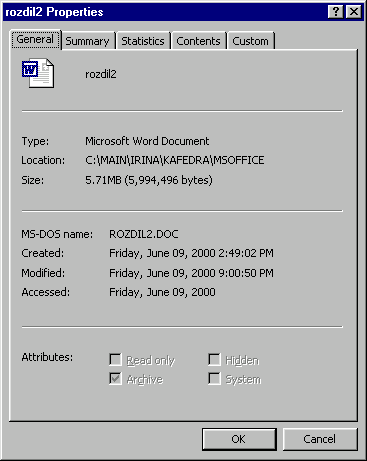
У полі Atributes/Атрибуты висвітлюються атрибути файлу, якщо файл:
Підвікно Statistic/Статистика вміщує інформацію щодо кількісних характеристик документа, зокрема, кількості сторінок, абзаців, рядків, слів, знаків та байтів.
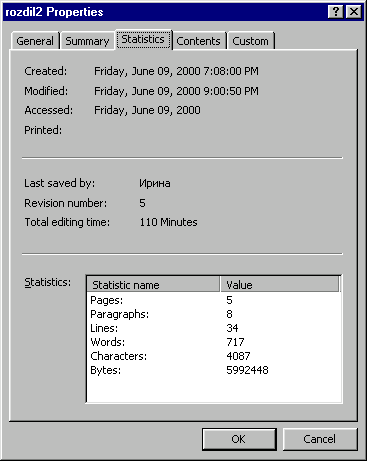
Команда Tools/Свойства и General Options/Параметры викликає на екран діалогове вікно Save/Сохранение з параметрами режиму записування, які дають змогу:
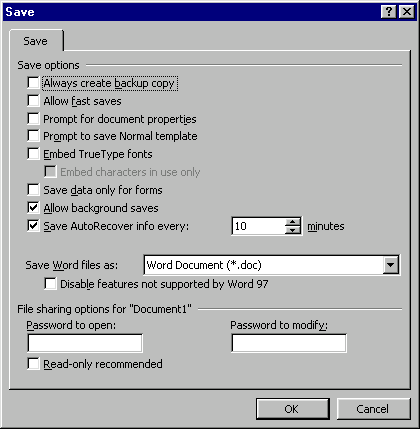
Утворений документ можна захистити від стороннього доступу за допомогою пароля. Можна вибрати один з трьох рівнів захисту:
Для перевірки пароля потрібно на вимогу системи, ввести його повторно. Відкрити такі файли можна лише після введення пароля. Якщо файл доступний лише для читання, при відкриванні документа з'являється відповідне вікно попередження. Щоб зняти паролі з файлу, треба повторно виконати зазначені команди й очистити поля для введення паролів.
Для додаткового захисту документа можна використати команду Tools/Сервис и Protect Document/Установить защиту.
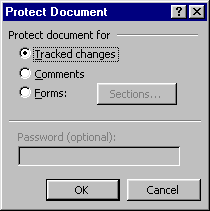
У діалоговому вікні можна заборонити вносити зміни в документ, крім:
У полі Password/Пароль потрібно ввести пароль і після натискування на кнопку ОК, підтвердити його. Щоб зняти захист, потрібно виконати команду Tools/Сервис и Unprotect Document/Снять защиту і в діалоговому вікні ввести потрібний пароль.
У разі колективної роботі над спільним документом, зокрема Web-сторінкою, можна записати різні версії опрацьованого файлу. Діалогове вікно Save Version/Сохранить версию фіксує ім'я виконавця, дату, час і коментарі до виправлень. В подальшому керівник може врахувати всі версії.
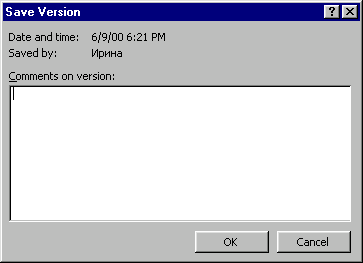
У більшості випадків документи друкують для подальшого використання. Перед друкуванням потрібно налаштувати параметри сторінок документа, за допомогою команди File/Файл и Page Setup/Параметры страницы . У діалоговому вікні Page Setup/Параметры страницы є чотири підвікна:
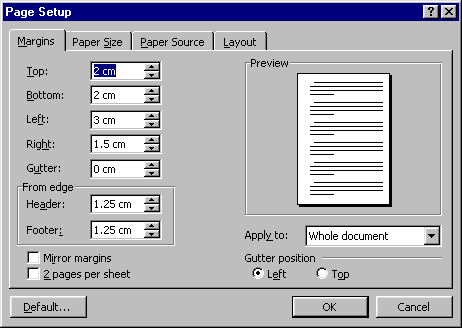
У закладці Margins/Поля - налаштовують верхнє, нижнє, ліве та праве поля відповідно. Поле Gutter/Переплет в залежності від перемикача Gutter position/Положение переплета збільшує одне з вибраних полів для подальшого зшивання документа. Для друкування номерів сторінок, дати, часу або іншої інформації на кожній сторінці використовують колонтитули. У полях Header/Верхнее та Footer/Нижнее потрібно вказати відстань від краю аркуша до колонтитула.
Можливість Mirror margins/Зеркальные поля активізують за умови друкування з двох боків аркушу. Поля Left/Левое та Right/Правое змінюються відповідно на Inside/Внутри та Outside/Снаружи. Можливість 2 Pages per sheet/2 страницы на листе використовується для друкування брошур, буклетів, книжок, тощо. У цьому випадку змінюються назви полів Top/Верхнее та Botton/Нижнее.
Кнопка Default/По умолчанию змінює файл шаблону документа Normal.dot.
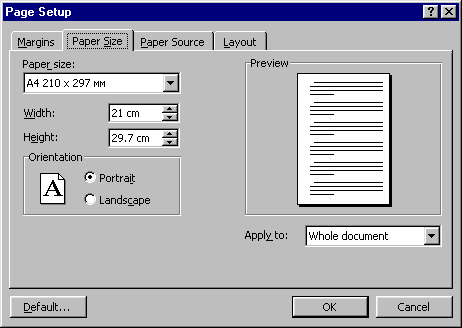
Закладка Paper Size/Размер бумаги - дає змогу вибрати один із стандартних розмірів аркуша та його орієнтацію. Якщо розмір аркуша має нестандартний розмір, то в полі PaperSize/Размер бумаги потрібно вибрати пункт Custom/Специальный і задати розміри аркуша.
На закладці Paper Sourse/Источник бумаги налаштовують спосіб подавання паперу у принтер.
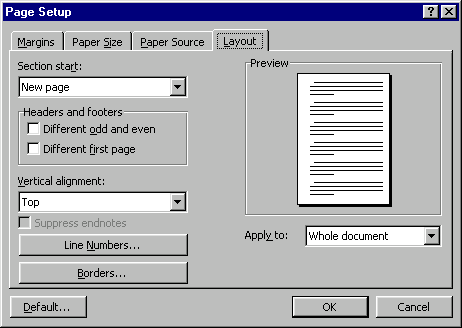
Закладка Layout/Макет призначена для форматування вигляду надрукованого документа. У блоці Headers and footers/Различать колонтитулы можна активізувати можливості Different odd and even/Четных и нечетных страниц і Different first page/Певой страницы . Якщо текст потрібно певним чином розташувати на аркуші, то у списку Vertical alignment/Вертикальное выравнивание вибирають відповідний тип вирівнювання. Кнопка Borders/Рамки викликає діалогове вікно, за допомогою якого можна оздобити текст документа рамками.
Якщо потрібно для певних сторінок документа використовувати інші параметри налаштування (наприклад, горизонтальну орієнтацію аркуша), треба виокремити інформацію на цих сторінках і виконати команду File/Файл и Page Setup/Параметры страницы . Після внесення змін на екрані можна побачити, що виокремлений фрагмент позначено як окрему секцію документа, до якої застосовані інші параметри налаштування сторінок.
Перш ніж друкувати документ доцільно попередньо переглянути посторінково його вигляд, за допомогою команди попереднього перегляду File/Файл и Print Preview/Предварительный просмотр чи натискання на кнопку  . У перегляду курсор мишки перетворюється на лупу зі знаком "+". Якщо натиснути курсором мишки на ділянці тексту, то текст збільшиться до нормального розміру, а знак на лупі зміниться на "-". Подальше натискання на клавішу мишки повертає екран до попереднього стану. Режим попереднього перегляду має свою власну піктографічну панель кнопок, що виконують такі команди:
. У перегляду курсор мишки перетворюється на лупу зі знаком "+". Якщо натиснути курсором мишки на ділянці тексту, то текст збільшиться до нормального розміру, а знак на лупі зміниться на "-". Подальше натискання на клавішу мишки повертає екран до попереднього стану. Режим попереднього перегляду має свою власну піктографічну панель кнопок, що виконують такі команди:
![]()
Для отримання твердої копії можна скористатись кнопкою піктографічного меню  , яка забезпечує швидкий спосіб друкування, але має суттєвий недолік - друкується увесь документ, або виконати команду File/Файл и Print/Печать. У діалоговому вікні Print/Печать потрібно налаштувати параметри друкування.
, яка забезпечує швидкий спосіб друкування, але має суттєвий недолік - друкується увесь документ, або виконати команду File/Файл и Print/Печать. У діалоговому вікні Print/Печать потрібно налаштувати параметри друкування.

У полі Printer/Принтер треба обрати принтер. Якщо принтер не приєднаний до комп'ютера, умовне друкування документа з налаштованими параметрами можна проводити у файл друку (prn-файл).
В блоці Page Range/Страницы вибирають один з діапазонів друкування:
В блоці Copies/Копий вказують кількість примірників та порядок їхнього друкування.
У полі Print what/Напечатать можна вибрати іншу інформацію про файл, яку можна надрукувати. У полі Print/Вывести на печать додатково вказують, які з зазначених у списку сторінок друкувати:
У блоці Zoom/Масштаб вказують автоматичне масштабування сторінок: у полі Page per sheet/Число страниц на листе вибирають кількість сторінок, які потрібно розмістити на аркуші певного формату, що задається у полі Skale to paper size/По размеру страницы.
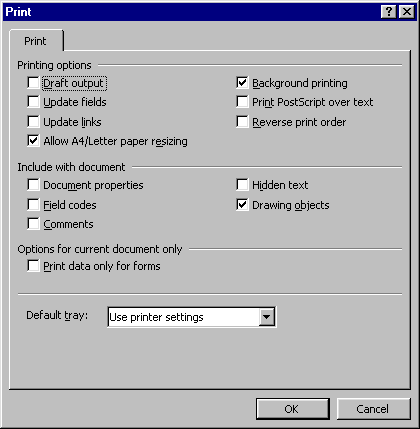
Кнопка Options/Параметры викликає на екран діалогове вікно Options Print/Параметры печати для налаштування параметрів друкування, яке певною мірою дублює деякі можливості діалогового вікна Print/Печать. В першому блоці Printing options/Режим налаштовуються режими друкування:
У разі потреби у полі Include with document/Печатать можна вказати, що друкувати разом з основним документом:
Якщо користувач не планує працювати над документом, то його доцільно закрити командою File/Файл и Close/Закрыть.
Для завершення роботи з процесором Word2000 виконують команду File/Файл и Exit/Выход.
 |
 |
 |