
Проводник Windows
Ярлик програми Проводник (Explorer) частіше
за все має вигляд, як на мал.11.
Вікно програми (мал.12) поділене на дві основні частини:
ліворуч відображається дерево папок, праворуч – вміст відкритої (поточної)
папки. Поруч з ім'ям кожного об’єкту (диску, папки, файлу) стоїть
позначка, що указує на тип об’єкту.
Натискуючи мишею значки  ,
, можна виводити й приховувати структуру папок. Для
відкриття папки слід один раз натиснути по позначці папки в лівій
частині або двічі в правій. Подвійне натискання по позначці папки
в лівій частині відкриває папку й показує її структуру.
можна виводити й приховувати структуру папок. Для
відкриття папки слід один раз натиснути по позначці папки в лівій
частині або двічі в правій. Подвійне натискання по позначці папки
в лівій частині відкриває папку й показує її структуру.
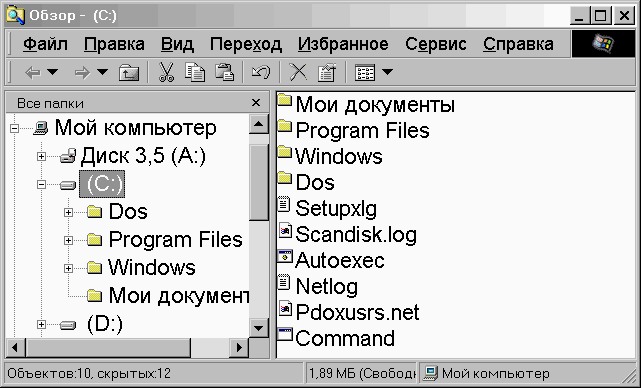
Мал.12. Вікно Проводник
|

|
– позначка дисководу;
|
|

|
– позначка диску вінчестера;
|
|

|
– позначка CD-ROM дисководу;
|
|

|
– позначка папки;
|
|

|
– позначка відкритої папки (поточної папки);
|
|

|
– папка містить укладені папки (підкаталоги),
що можуть бути показані;
|
|

|
– папка містить укладені папки і вони показані.
|
Для переходу на один рівень
угору (у папку, яка містить поточну папку) використовується
кнопка  на панелі інструментів
або клавіша Backspace. Щоб перейти на один і більше рівнів
угору або на інший диск можна використати прихований перелік на
панелі інструментів Адрес. Перейти до попередньої папки, яка
була відкрита, можна за допомогою кнопки
на панелі інструментів
або клавіша Backspace. Щоб перейти на один і більше рівнів
угору або на інший диск можна використати прихований перелік на
панелі інструментів Адрес. Перейти до попередньої папки, яка
була відкрита, можна за допомогою кнопки  ,
а повернутися
,
а повернутися  . Приховані
переліки
. Приховані
переліки  містять імена
папок, які були відкриті у поточному сеансі. Для переходу до будь-якої
з них, слід вибрати у переліку її ім’я. Для виведення панелі інструментів
і рядку стану слід увімкнути відповідні режими в меню Вид.
містять імена
папок, які були відкриті у поточному сеансі. Для переходу до будь-якої
з них, слід вибрати у переліку її ім’я. Для виведення панелі інструментів
і рядку стану слід увімкнути відповідні режими в меню Вид.
Вміст відкритої папки можна подати в 5-х станах:
Крупные значки, Мелкие значки, Список, Таблица,
Как Web-станица. Для переходу поміж станами використовуються прихований
перелік  на панелі
інструментів або пункти меню Вид. Для сортування файлівпо
имени, по типу, по размеру, по дате необхідно
в контекстному меню або меню Вид вибрати пункт Упорядочить
значки, а після цього тип сортування.
на панелі
інструментів або пункти меню Вид. Для сортування файлівпо
имени, по типу, по размеру, по дате необхідно
в контекстному меню або меню Вид вибрати пункт Упорядочить
значки, а після цього тип сортування.
Для запуску програми
слід виконати подвійне натискання на імені файлу, що містить програму.
Якщо двічі натиснути ім’я будь-якого іншого файлу, то завантажиться
програма, яка обробляє цей файл, а в її вікні – цей файл.
Виділення файлів і папок
- Для виділення одного файлу достатньо натиснути мишею на його імені.
- Для виділення блоку файлів необхідно натиснути в одному куті блоку
й розсунути виділення до протилежного кута.
- Для виділення декількох файлів підряд – виділити ім’я першого
файлу, потім натиснути клавішу Shift і виділити останній
файл із групи.
- Для виділення декількох файлів, розташованих окремо – натиснути
Ctrl і натискати по іменам потрібних файлів.
- Для виділення усіх файлів у папці вибрати команду Выделить
все з меню Правка.
Копіювання файлів і папок
1
спосіб:
- виділити файли і папки;
- натиснути кнопку
 ;
;
- відкрити папку, в яку необхідно скопіювати файли;
- натиснути кнопку
 .
.
Переміщення файлів виконується так само, але замість
кнопки  використовується
кнопка
використовується
кнопка  .
.
2 спосіб:
- виділити файли й папки;
- у лівій частині вікна показати папку, в яку необхідно скопіювати
файли;
- пересунути виділення з правої частини вікна на ім'я потрібної
папки.
Якщо при пересуванні в лівій частині вікна поруч
із покажчиком миші з’явиться +, то буде виконана операція
копіювання. Для виконання переміщення слід виконувати цю
операцію при натиснутій клавіші Shift. Якщо поруч із покажчиком
миші знаку + не буде, то файли й папки будуть переміщені, а
для копіювання необхідно пересувати їх при натиснутій клавіші
Ctrl.
Для перейменування файлу або папки слід натиснути
два рази на його імені з великим інтервалом. У рамці з курсором, що
з'явилася, можна відредагувати ім'я й натиснути Enter.
Для створення папки необхідно в меню Файл
або в контекстному меню вибрати пункт Создать, а після цього
пункт Папка. У рамці, що з'явилася, увести ім'я папки й натиснути
Enter.
Для створення ярлика програми необхідно пересунути
файл, що запускає цю програму (файл з розширенням exe або com)
у ліву частину вікна Проводник на ім’я потрібної папки. При
пересуванні поруч з покажчиком миші з’явиться позначка  .
Щоб створити ярлик для будь-якого іншого файлу необхідно пересувати
його при натиснутих клавішах Shift та Ctrl.
.
Щоб створити ярлик для будь-якого іншого файлу необхідно пересувати
його при натиснутих клавішах Shift та Ctrl.
Для вилучення файлів і папок їх потрібно виділити
й натиснути клавішу Delete або кнопку  .
.
Для скасування останньої операції необхідно
натиснути на кнопці  або вибрати відповідний пункт у меню Правка або контекстному
меню.
або вибрати відповідний пункт у меню Правка або контекстному
меню.
Кожний об’єкт (файл, папка, диск та ін.) має набір
параметрів. Для їх перегляду та зміни слід виділити цей об’єкт і натиснути
кнопку  або у контекстному
меню об’єкта вибрати пункт Свойства.
або у контекстному
меню об’єкта вибрати пункт Свойства.
![]()
![]()