

Налаштування Панелі задач можна зробити у діалоговому вікні Свойства: Панель задач, яке можна викликати за адресою Старт\ Настройка\ Панель задач и меню Пуск або натиснути правою клавішею мишки на панелі задач і вибрати пункт Свойства.
У підвікні Параметры панели задач є вікно попереднього перегляду, де відображаються всі зміни та виведені можливості щодо налаштування:
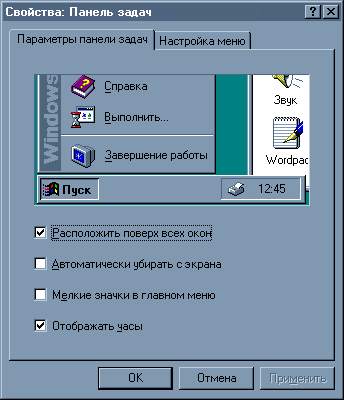
| Расположить поверх всех окон – при активній опції панель задач завжди відображатиметься поверху, накриваючи всі відкриті вікна програм та документів. | |
| Автоматически убирать с экрана – дозволяє автоматично приховати панель на екрані. Використовується для збільшення простору екрана. Панель з’являється при наведенні вказівника мишки униз екрана. | |
| Мелкие значки в главном меню – дозволяє відображати піктограми в головному меню збільшеними або зменшеними. | |
| Отображать часы – відображення/приховування індикатору годинника на панелі. |
В діалоговому вікні, окрім кнопок ОК та Отмена є кнопка Применить, яка дозволяє застосувати зміни, не закриваючи діалогового вікна.
![]()
У підвікні Настройка меню в секції Меню пуск є 3 кнопки:

Кнопка Добавить – дозволяє додати до групи команд Програми новий рядок із прикладною програмою.
При натиску на кнопці з’являється діалогове вікно майстра Создание ярлыка. Майстер складається з декількох послідовних кроків. На кожному кроці з’являється діалогове вікно, в якому користувач має відповісти на запитання та натиснути на кнопку Далее. Якщо користувач бажає поміняти відповіді, можна натиснути на кнопку Назад для повернення до попередніх діалогових вікон.
У першому підвікні майстер потребує введення шляху до програми, що встановлюється. Натисніть кнопку Обзор.

На екрані з’являється діалогове вікно Обзор, де потрібно знайти диск, відповідну папку та вибрати в ній виконавчий файл програми з розширенням *.exe і натиснути кнопку ОК.
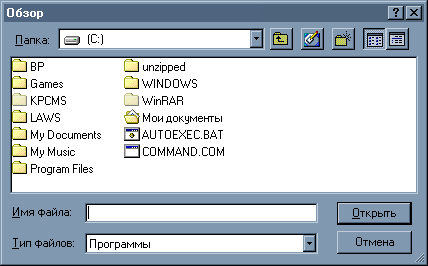
У діалоговому вікні Создание ярлыка у полі Командная строка висвічується повний шлях до вибраного файлу.
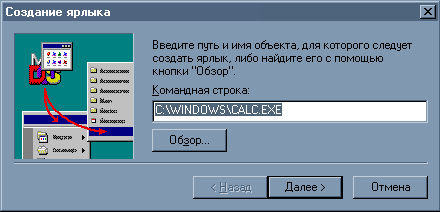
Натисніть кнопку Далее і у разі потреби у діалоговому вікні Выбор папки можна змінити розташування рядку з назвою програми у певну категорію. Натисніть кнопку Далее.
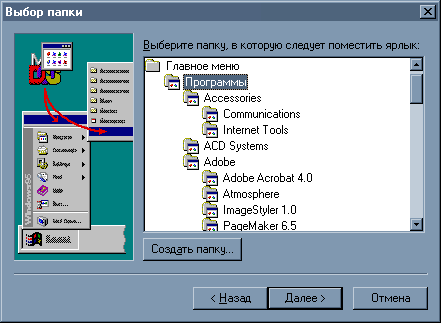
В останньому вікні майстра Создание ярлыка можна ввести відповідну назву для програми або залишити ту, що висвітлена. Натисніть Готово.

При відкриванні в Головному меню з’являється новий пункт із назвою програми.
![]()
Кнопка Удалить – дозволяє забрати з Головного меню рядок з назвою програми (програма не знищується).
При натиску на кнопці з’являється діалогове вікно Удаление ярлыков и папок, де можна знайти програму, ярлик якої потрібно знищити. Виокремте позицію і натисніть на кнопку Удалить.
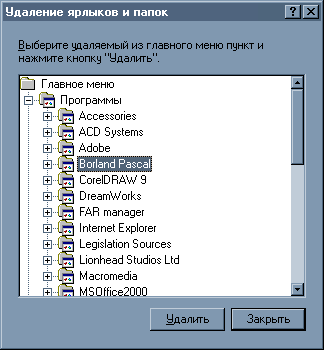
![]()
Кнопка Дополнительно – дозволяє застосувати розширені можливості відносно налаштування Головного меню.
Однією з можливостей є формування верхньої секції (користувацької) Головного меню. Натисніть на кнопку Дополнительно. На екрані з’являється діалогове вікно Exploring – Главное меню. Виконайте команду Файл\ Создать\ Папку. Назвіть папку за змістом і відкрийте її. Виконайте команду Файл\ Создать\ Ярлык. У діалоговому вікні помічника Создание ярлыка повторюють процедуру створення рядка з назвою потрібної програми, описану вище.

За допомогою кнопки Дополнительно можна створити ярлик програми в папці Главное меню\Программы\Автозагрузка. Тоді після завантаження операційної системи ця програма буде автоматично виконуватись.
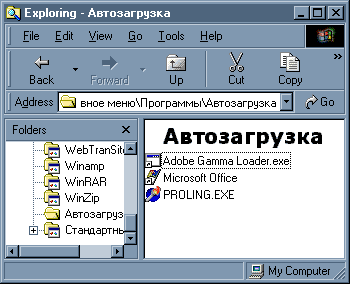
У секції Меню Документы існує лише одна кнопка Очистить, яка дозволяє почистити перелік останніх 15 документів, що були опрацьовані на комп’ютері.
![]()
![]()